The Outlook user interface also works with email which is not stored in Microsoft Exchange or local folders, but, for example, in Google GMail. This chapter describes the steps to combine the Outlook UI with Google Gmail.
Perform the following steps:
•Activate the IMAP connection of Google Gmail:
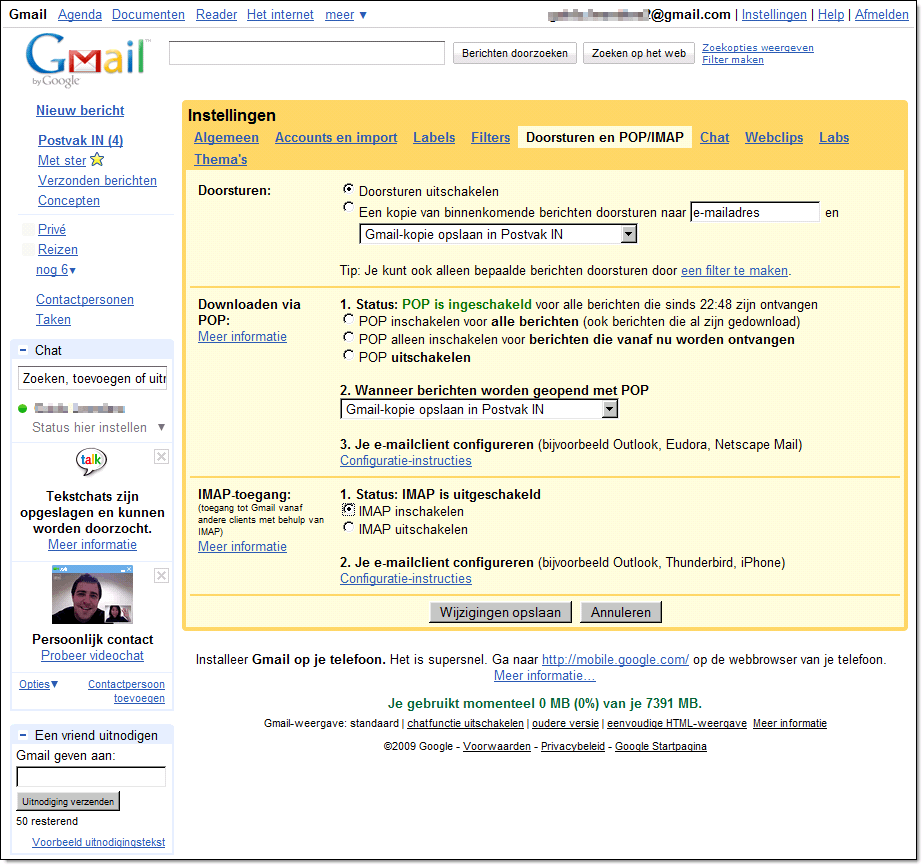
•Create a new account in Microsoft Outlook:
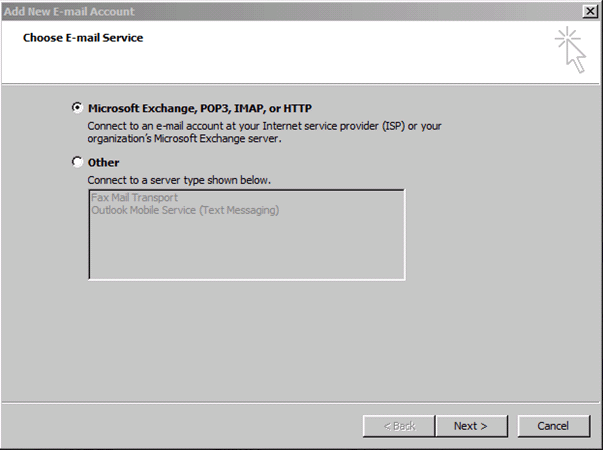
•And link it with Gmail via IMAP and SMTP protocol:
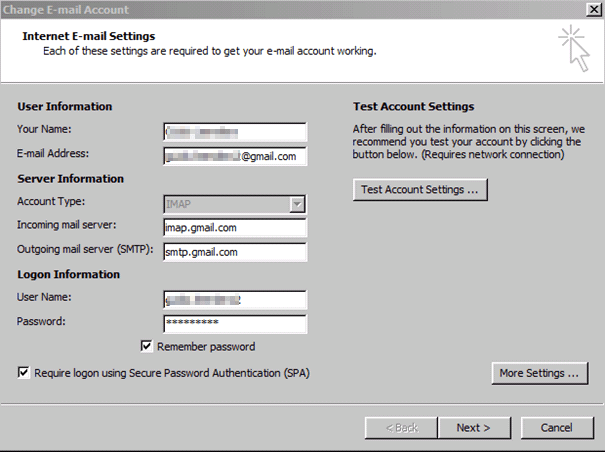
•Make sure that sending emails is done in a secured way using SMTP:
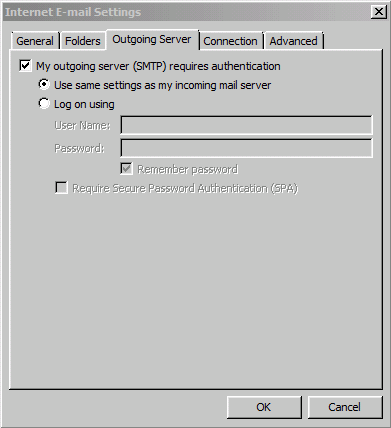
•And set the encryption and gates as follows:
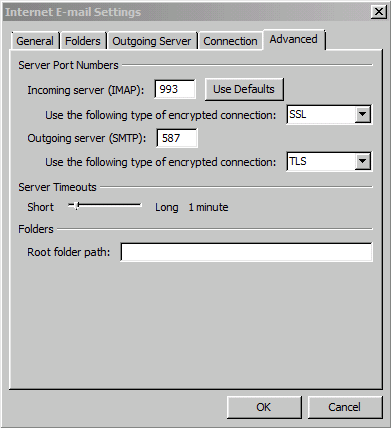
•The email is visible in Google Gmail:
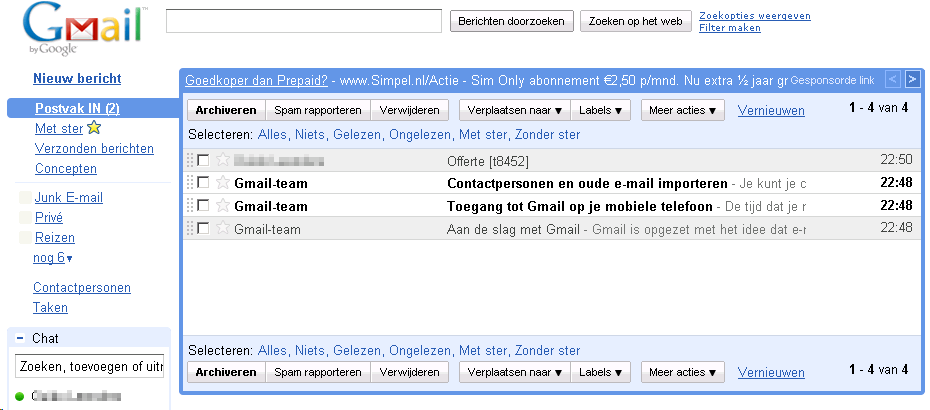
•The email in Google Gmail is also visible in Microsoft Outlook and its data from the system are shown:
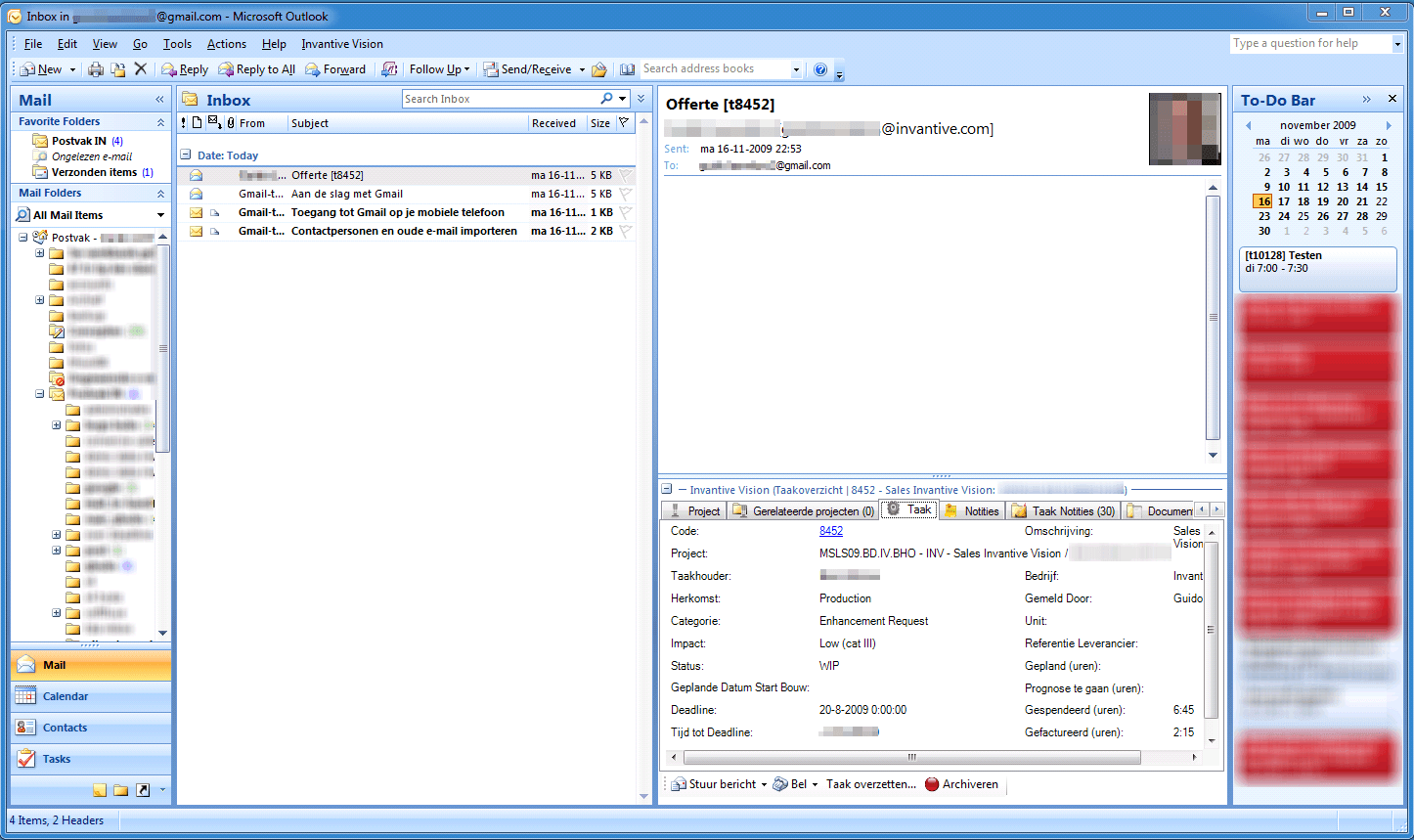
Contacts and Calendar
It is also possible to link to contacts and calendar.
The synchronization of Google Calendar Sync contacts can be used, but Kigoo offers more possibilities.
After installation as Administrator it may be necessary to use the user account to import the mailbox with
C:\Program Files (x86)\KiGoo\Configuration>importexporttool.exe -import -pst KIGooConfig2007.pst -storename KiGoo
In Google Calendar, you can also use features, for example:
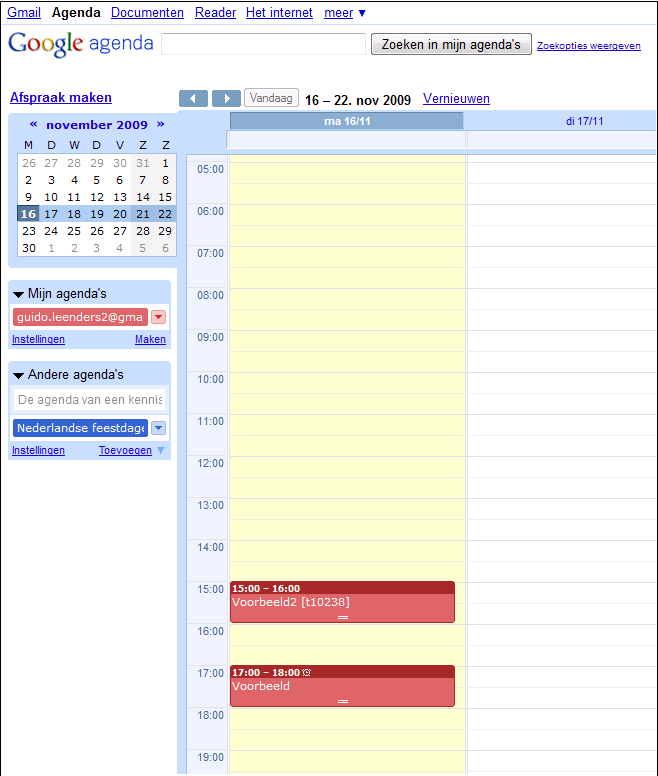
In Microsoft Outlook the appointment in Google Calendar appears with the data from the system:
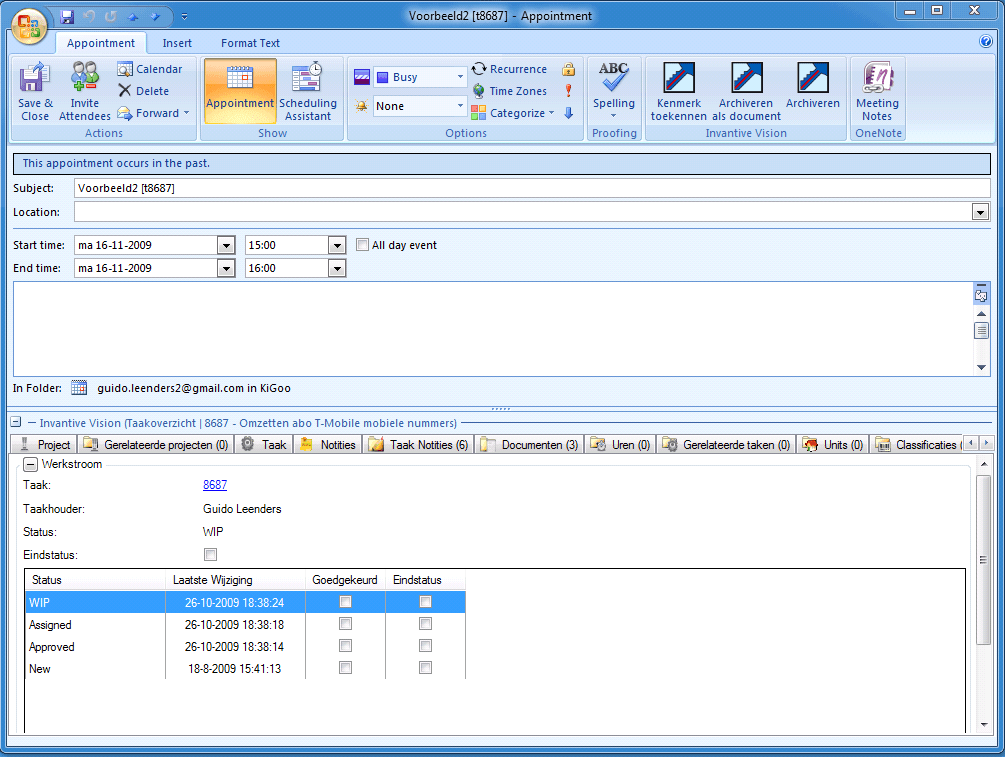
 Invantive Estate
Invantive Estate