Voer de volgende stappen uit om de Oracle client te configureren:
•Stel (als nog niet voorhanden) een tnsnames.ora configuratiebestand samen.
•In een tnsnames.ora bestand (‘tns’ staat voor ‘Transparant Network Substrate’) worden alle Oracle-gebaseerde databases (‘diensten’) beschreven en de route via het netwerk om er te komen.
•Een voorbeeld van een beschrijving van de dienst is:
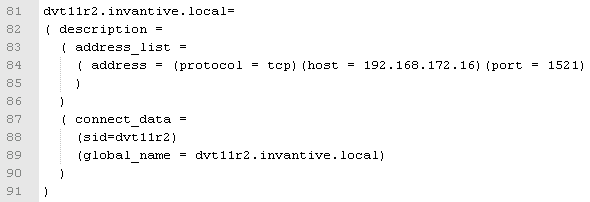
•Deze beschrijft dat op de server met IP adres 192.168.172.16 op poort 1521 een programma draait dat verbinding weet te leggen met een Oracle database met de SID dvt11r2 en globale naam dvt11r2.invantive.com.
•Volledige instructies over het samenstellen van tnsnames.ora zijn te vinden in de Oracle documentatie.
•Zorg er voor dat het tnsnames.ora bestand op alle PC's op dezelfde plek te vinden is, liefst zo dat het makkelijk is om diensten toe te voegen op een centrale plek. Voor vaste werkplekken wordt veel gebruik gemaakt van een netwerk schijf, bijvoorbeeld als volgt:
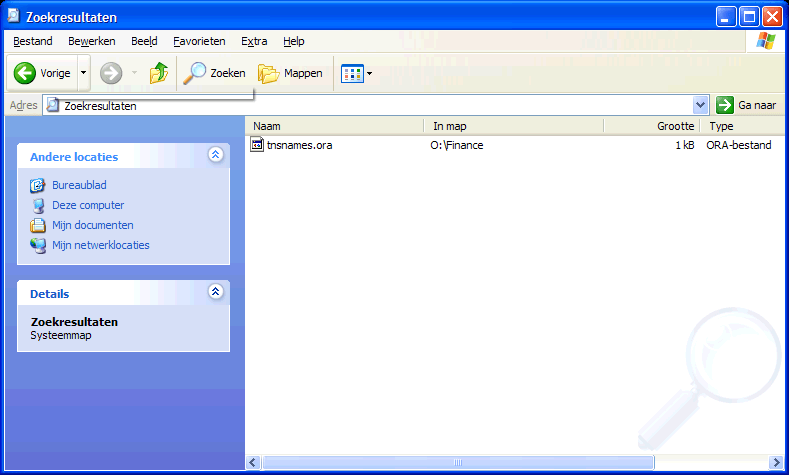
•Open het register met ‘regedit’ en ga naar de sleutel HKLM\SOFTWARE\Oracle\KEY_OraClient11g_home1:
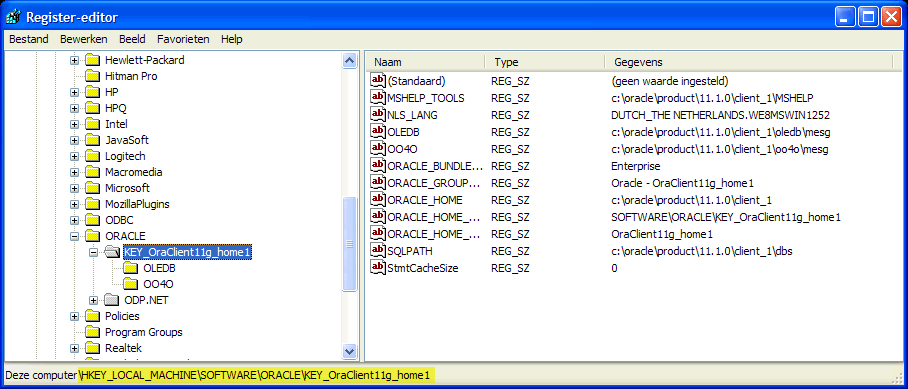
•Voeg een tekenreeks toe met de naam ‘TNS_ADMIN’ en laat die wijzen naar de netwerk lokatie:
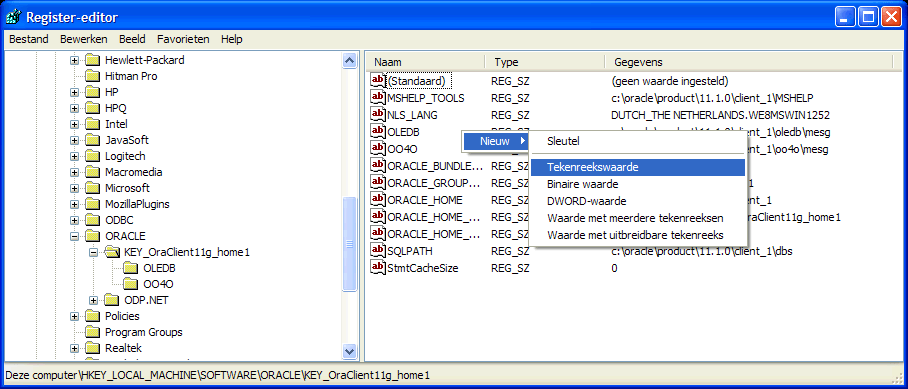
•Pas ook de NLS_LANG aan naar ‘DUTCH_THE NETHERLANDS.AL32UTF8’ zodat de meldingen in het Nederlands verschijnen en de Unicode tekenreeks gebruikt wordt. Als je de Oracle Instant Client gebruikt, dan is er geen NLS_LANG in het Windows register; definieer daarom de omgevingsvariable NLS_LANG onder Windows.
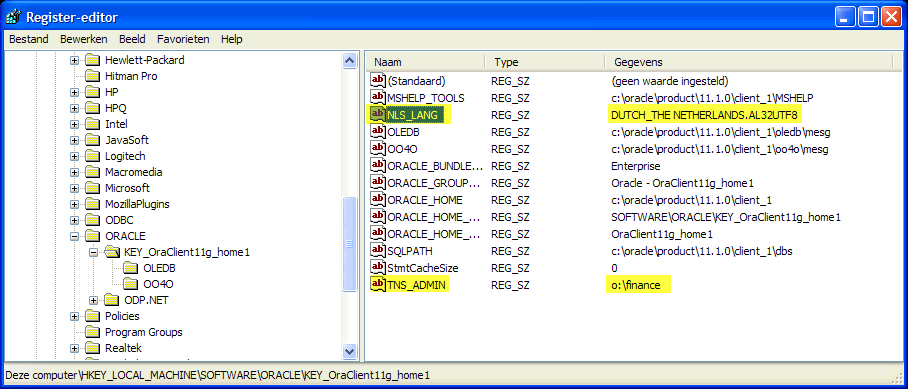
•Als je de Oracle Instant Client gebruikt, dan is er geen NLS_LANG in het Windows register; definieer daarom de omgevingsvariable NLS_LANG onder Windows.
•Test de verbinding vanuit een commando prompt met ‘tnsping’:
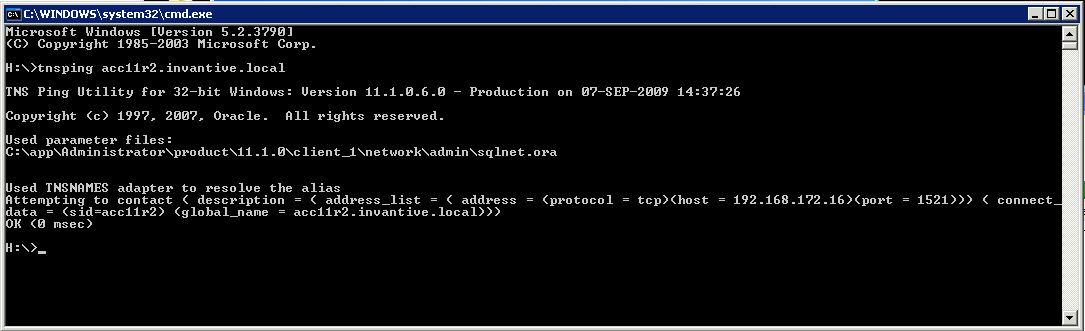
•Het is nu nog niet zeker of de gebruiker/wachtwoord goed zijn, maar het is wel zeker dat een netwerkverbinding met de Oracle dienst opgebouwd kan worden.
•Controleer tenslotte de verbinding door je aan te melden met SQL*Plus.
 Invantive Estate
Invantive Estate