Complete the following steps in order Invantive Vision for Outlook to start:
•Open the ‘Start’ menu left under in your screen.
•Then go the menu ‘Programs’ and open Microsoft Outlook.
•Microsoft Outlook will be opened and if Invantive Vision for Outlook is installed, the login screen below will appear.
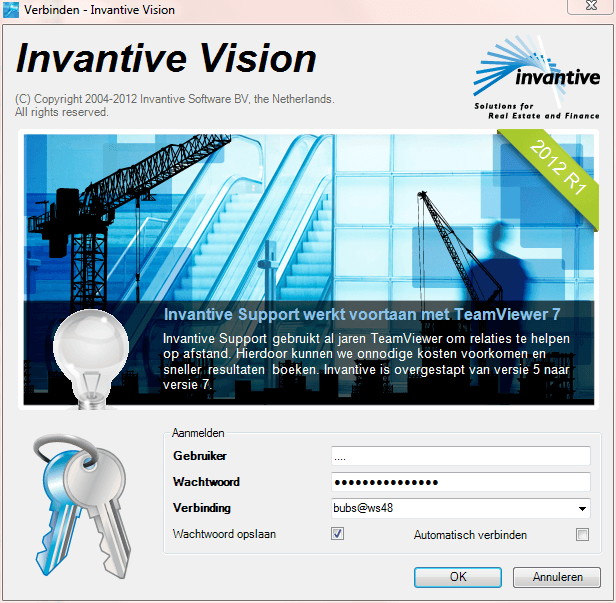
•To login you need to fill in the required input fields. Required input fields are Invantive Vision for Outlook shown in bold.
Warning! Both username and password are capital sensitive. This means you must pay attention to using the right capital letters in your username and password. Without capital letter at the right places you will not get access to the program.
The meaning of the entry fields is:
Username |
Your name as recorded in the user administration. |
Password |
Your password. |
Connection |
The connection which is used for Invantive Vision for Outlook. |
Save password |
Your password is Invantive Vision for Outlook remembered and already entered next time you login, if the box is checked. |
Connect automatically |
The next time Invantive Vision for Outlook will be started automatically, without having to login, if this box is checked. |
•After you fill in the data press ‘OK’. Microsoft Outlook will now be opened and the tab page Invantive Vision in the ribbon of Microsoft Outlook will indicate that the Invantive Vision for Outlook is installed.

The commands and functions of the Invantive Vision for Outlook are integrated in the Microsoft Outlook interface and are context-dependent.
In the navigation panel, which is normally on the left side of Microsoft Outlook, under the option ‘Mail’.
•In the ribbon under the tab ‘File‘, under the option ‘Insert Applications‘.
•In het lint onder het tabblad ‘Start’, Bij het creëren van een nieuwe e-mail, het doorsturen van een bestaande e-mail of het beantwoorden van een e-mail.
•In the ribbon under the tab ‘Start’, under the component Invantive Vision;
•In the ribbon under the tab Invantive Vision. It is a tab with orders and functions only from Invantive Vision for Outlook;
In the navigation panel under the option ‘Calendar‘
•In the ribbon under the tab ‘Start’,At the creëeating of a new appointment, opening an appointment, or the answering of an email.
•In the ribbon under the tab ‘Start’, under the component Invantive Vision;
•In the ribbon under the tab Invantive Vision. It's a tab with orders and functions regarding Invantive Vision for Outlook;
•Update Contacts
•Call
•Fast Open...
•Explorer
•Settings
•About Invantive Vision Outlook Add-in
•Query program
These menu parts are described in the next chapters.
 Invantive Vision
Invantive Vision