If you follow these steps, you will be able to start working with Invantive Vision quickly.
There are three user interfaces:
•Invantive Vision Online: a browser application.
•Invantive Vision for Outlook: a complete integration in Microsoft Outlook, from which all function can be used and emails can be stored with projects, for example.
•Invantive Vision for Windows: a Windows application that has a limited integration with the email, calendar and other Outlook options.
Depending on the desired user interface, the appropriate steps are followed. The configuration of the server is more complex and can be found in Installation Server.
Quick Configuration Invantive Vision Online
The browser application can be used with almost every modern browser. Apart from entering the correct URL, there are several steps to be followed.
If you want to be able to open reports, there should be software at the workplace to open reports with, for example Adobe Reader.
Quick Configuration Invantive Vision for Outlook
Perform the following steps:
•Install Microsoft .NET 4.5.1 if it is not yet present. From Windows 8.1 this version of Microsoft .NET is delivered by Microsoft by default. This software, for windows 7 and Windows 8, is for download at http://www.microsoft.com/en-us/download/details.aspx?id=40779.
•Double-click on the file setup.exe.
•Klik on Install when the following screen is displayed:
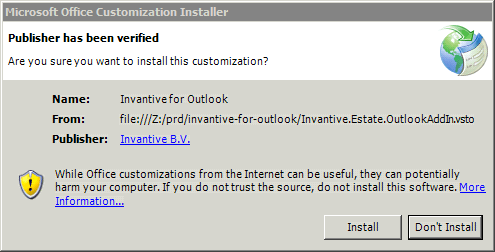
•The installation will be performed.
•Invantive Vision for Outlook will be started at the same time as Microsoft Outlook. This means you can only start the program by starting Microsoft Outlook.
•When Microsoft Outlook is opened the first time after the installation, the configuration screen is displayed. The configuration screen is also displayed when Ctrl is pressed during the start-up process of Microsoft Outlook.
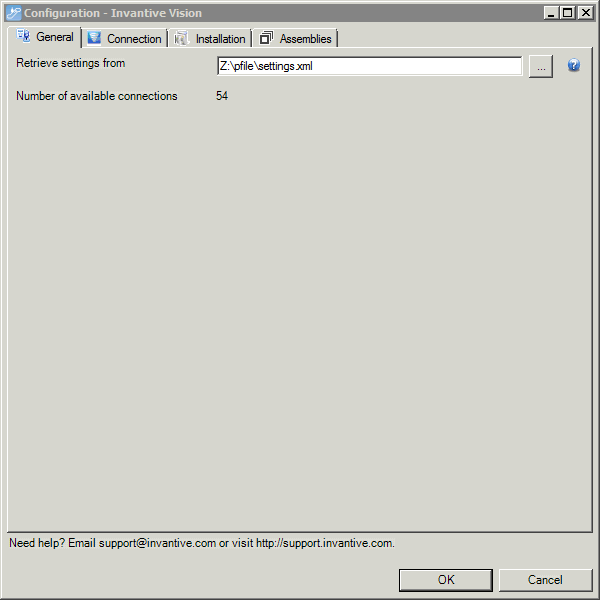
•Start Notepad via the Windows Start menu.
•Create an empty file called settings.xml and save it on your desktop.
•The folder from which you have installed Invantive Vision for Outlook contains an example of a settings.xml file with an additional explanation. Usually people only work with the Invantive Web Service.
•Sometimes it may be possible to create a direct connection with Oracle for testing purposes. An example for Oracle can also be found on http://www.invantive.com/about-invantive/news/entryid/1124/oracle-rdbms-met-invantive-settings-xml.
•In the settings.xml file you define the database connections you want to use.
•If you need help with this, you can call Invantive Support for free at +31 88 00 26 599, you can call support@invantive.com or visit http://support.invantive.com.
•Choose your settings.xml file in the configuration screen.
•Press OK.
•The login screen is now displayed.
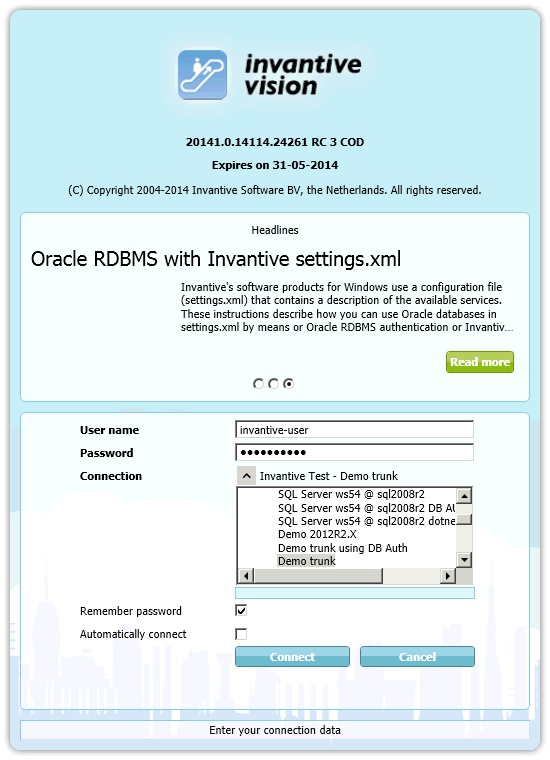
•Select the connection you want to use.
•Enter the username.
•Enter the password.
•Click on 'Connect'.
•The login screen is closed. The buttons that correspond with your rights are displayed in the default ribbons of Microsoft Outlook and a nfew ribbon Invantive Vision.
•Getting started will show you how you can start working with Invantive Vision for Outlook.
Quick Configuration Invantive Vision for Windows
Perform the following steps:
•Install Microsoft .NET 4.5.1 if it is not yet present. From Windows 8.1 this version of Microsoft .NET is delivered by Microsoft by default. This software, for windows 7 and Windows 8, is for download at http://www.microsoft.com/en-us/download/details.aspx?id=40779.
•Double-click on the file Invantive.Estate.App.application.
•Klik on Install when the following screen is displayed:
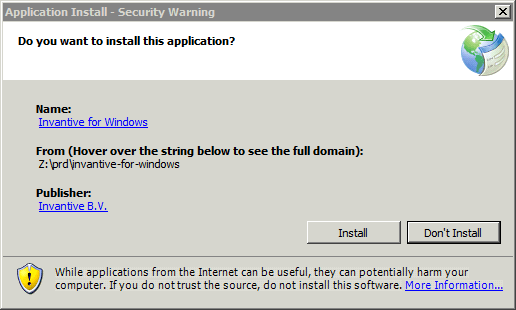
•The installation will be performed.
•Invantive Vision for Windows will automatically be started after the installation. You can also find it via the Windows Start menu.
•When the program is started for the first time, the configuration screen is displayed. The configuration screen is also displayed when Ctrl is pressed during the start-up process.
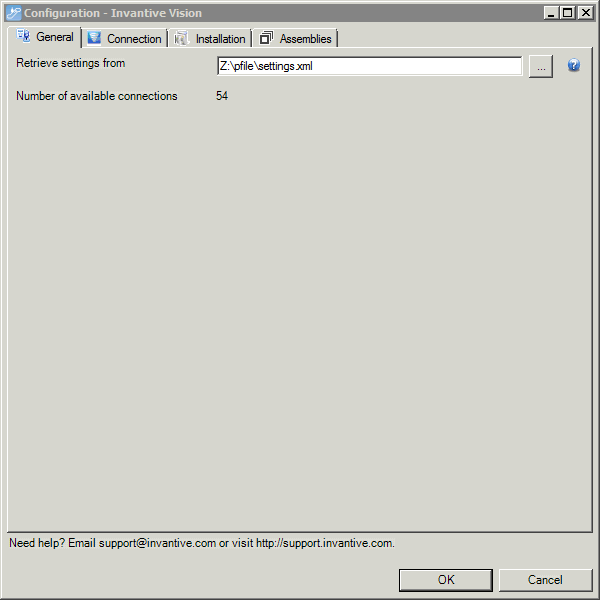
•Start Notepad via the Windows Start menu.
•Create an empty file called settings.xml and save it on your desktop.
•The folder from which you have installed Invantive Vision for Windows contains an example of a settings.xml file with an additional explanation. Usually people only work with the Invantive Web Service.
•Sometimes it may be possible to create a direct connection with Oracle for testing purposes. An example for Oracle can also be found on http://www.invantive.com/about-invantive/news/entryid/1124/oracle-rdbms-met-invantive-settings-xml.
•In the settings.xml file you define the database connections you want to use.
•If you need help with this, you can call Invantive Support for free at +31 88 00 26 599, you can call support@invantive.com or visit http://support.invantive.com.
•Choose your settings.xml file in the configuration screen.
•Press OK.
•The login screen is now displayed.
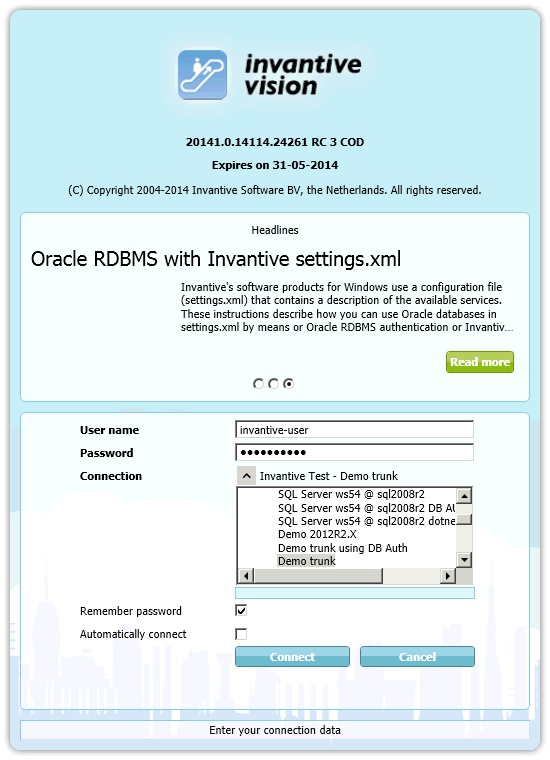
•Select the connection you want to use.
•Enter the username.
•Enter the password.
•Click on 'Connect'.
•The login screen is closed. The buttons that correspond with your rights are displayed in the default ribbons of Microsoft Outlook and a nfew ribbon Invantive Vision.
•Getting started will show you how you can start working with Invantive Vision for Windows.
 Invantive Vision
Invantive Vision