To synchronise the worked project hours that you have planned in the Microsoft Outlook calendar with the project hour administration in Invantive Estate, you need to assign a ‘category’ as work type. A category can be used within Microsoft Outlook to sort Microsoft Outlook items in various categories. Categories ensure that it easy to organize, search, sort and process items.
Categories are used by Invantive Estate to correctly register the worked project hours from the Microsoft Outlook calendar to a work type which is necessary for for example the invoicing process. To properly register the worked project hours from the Microsoft Outlook calendar the categories that are assigned to these project hours in Invantive Estate need to be linked to a work type. Categories are linked in Invantive Estate to a work type in the screen Work types.
To link a category to your project hours in the Microsoft Outlook calendar, open the registered hours in the Microsoft Outlook calendar. Subsequently you select in the Microsoft Outlook ribbon the item Categories and select the category of your choice. In the screen below you can see that by looking at the hours that were assigned to ‘consultation data warehouse structure’ the category ‘Hour Analysis’.
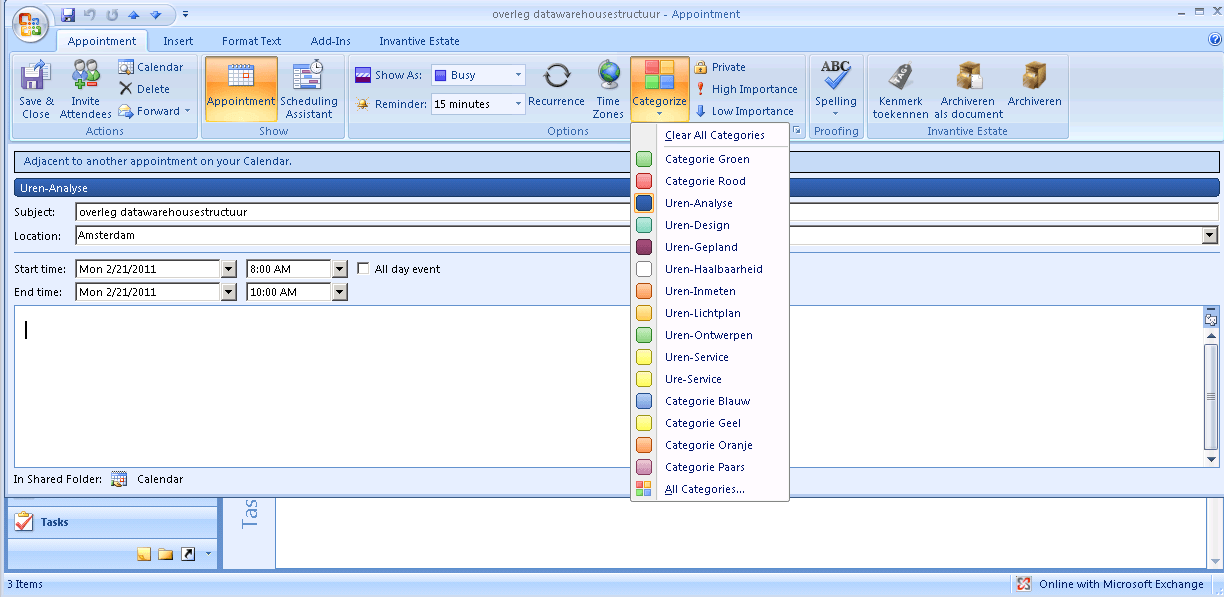
If you assign a Category to your registered hours in your Microsoft Outlook calendar which is not assigned to a work type in Invantive Estate and next you select the menu option Synchronize Calendar, you will get the following message:

To synchronize the project hours you registered in the Microsoft Outlook calendar with the project hour administration in Invantive Estate, you need close the message by selecting OK or the small cross in the right upper corner. Next you open the hours in your Microsoft Outlook calendar and you assign a category which is assigned to a work type in Invantive Estate. An alternative possibility is to lin the category that has not been linked to a work type in Invantive Estate to a work type. If you have the proper authorizations for this, you can do this in the screen Work types.
The notification above will also appear if you have assigned an Attribute in your Microsoft Outlook calendar, but no Category and you have subsequently selected the menu option Update Calendar. To export your registered hours from your Microsoft Outlook calendar to Invantive Estate, you need to close the message by selecting OK or the cross in the right upper corner of the message window. Next you open the hours in your Microsoft Outlook calendar and you assign a category which is assigned to a work type in Invantive Estate.
Microsoft Outlook offers you the option to create new categories. To use these new categories in the synchronization process between the Microsoft Outlook calendar and Invantive Estate, you will need to link the new categories in Invantive Estate to a work type in the window Work types.
 Invantive Estate
Invantive Estate