To synchronize the project hours you worked and planned in the Microsoft Outlook calendar with the project hour administration in Invantive Estate, you need to assign an Attribute. An Attribute is a project or process which is registered in Invantive Estate. In this way Invantive Estate the worked project hours can be registered correctly which is necessary for the invoicing process.
To link an Attribute to your project hours in the Microsoft Outlook cakendar, open your registered hours in the Microsoft Outlook calendar. Subsequently you select in the Microsoft Outlook ribbon the ribbon item Assign Association. This is shown in the screen below.
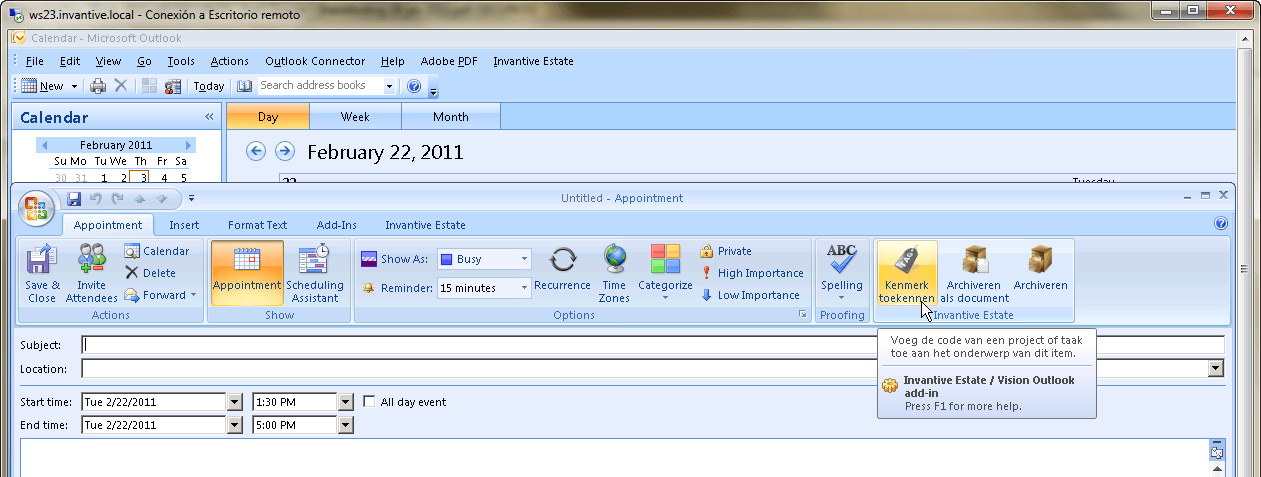
After you have selected the menu item Assign Association, the following screen will open.
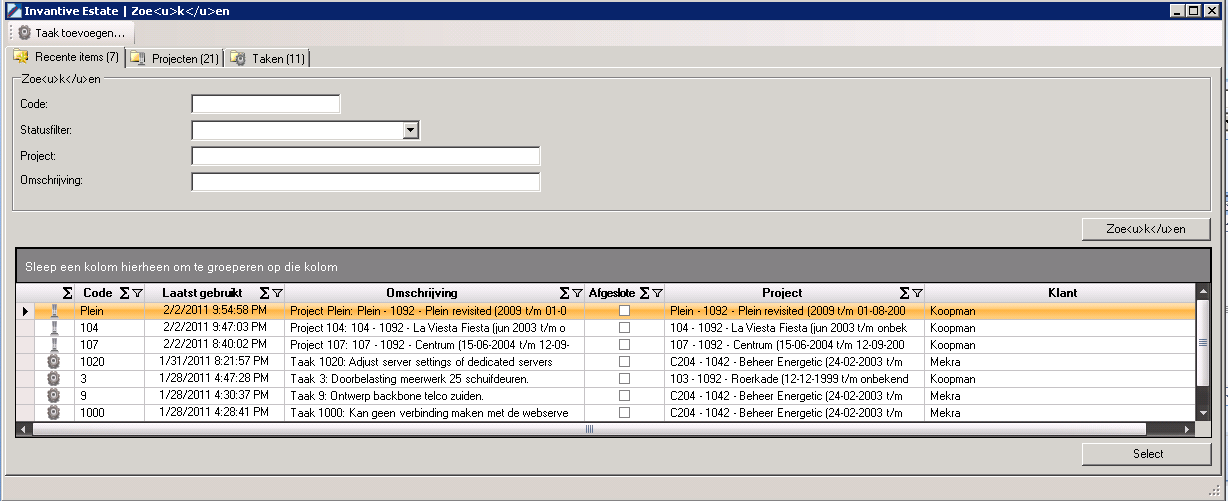
The tab pag Recent Items is selected. Behind the title the number of items the tab page contains is mentioned. In the bottom part of this tab page the processes and or projects are shown which you opened last.
All tab pages in this screen contain a searching functionality in the upper framework of the tab page. To search information fill in the data in the search filter to which the results must measure up to. To search on project code ‘103’ fill in the field ‘Code’ the value ‘103’ and click on ‘Search’. In paragraph Searching the search functionality is described in detail.
The tab page Projects contains all projects Invantive Estate where for you have the right to register as worked project hours.
The tab page Processes displays all processes Invantive Estate where for you have the right to register as worked project hours.
Notice: In the tab page Processes the search filter has fields with ‘Status Filter‘ and ‘Process holder filter‘, filled with de values ‘Open Processes‘ and ‘My Processes‘. This makes sure that only the processes are shown, wherefore you can register your worked project hours. This can be seen in the screen below.
If you want to link your worked project hours to a ‘new‘ process which has not been registered in Invantive Estate, select the button Add Process in the top left of the screen. The next screen from Invantive Estatewill be opened.
In this screen you can add Invantive Estate a new process. Some of the field names in this screen are shown bold. These are required input fields. The types of input fields which are used in Invantive Estate are described in paragraph Type Input Fields.
The meaning of the entry fields is:
Description |
A short description of the target or the problem. |
Project |
The project to which the process belongs. |
Process Holder |
The person currently responsible for the following up of the process. |
Organization |
The organization on behalf of which the process is created. |
Origin |
The origin of the process. |
Reported By |
The person who has reported the process. |
Category |
Processes are grouped according to categoryën. Examples of a process categoryën are: ‘documentation’, ‘failure’ and ‘installation’. |
Unit |
The unit where the process relates to, see Units. |
Impact |
The gravity of the problem in case of an unfinished process. |
Customer Reference |
A reference of the buyer to this process. This can be for instance a reference to a purchasing order. |
Status |
The status of the process. |
Supplier Reference |
A reference of a Supplier to this process. This can be for instance a report number of a service provider for the heating. |
Planned Start of Realization |
The date on which you planned to start on the running of the process. |
Planned |
The amount of planned hours to realise the total process. |
Deadline |
The date on which the process should be finished. |
Prognosis to Go Hours |
Estimation of the remaining hours required to complete the process. |
Next Review |
The date on which the next review of the process should take place. |
Fixed Price |
You can fill in a fixed price here, if this is relevant on the process. |
Remaining Effort Determined on |
The date on which the forecast of the hours needed to complete the process was made. |
Progress (%) |
The percentage which shows how long the process still has to go to be finished. |
Remarks |
Free text field in which notes concerning the process are taken up. |
On Behalf of |
The organization on behalf of which the process is created. |
After you have entered the desired information, select OK and the new process will be created in Invantive Estate.
Comment: If you select the tab page Processes, on the top left of the screen the button Export will appear. By selecting this button you can save the shown process in the formats of Microsoft XPS, Microsoft Excel, Adobe PDF or print it. This is shown in the screen below.
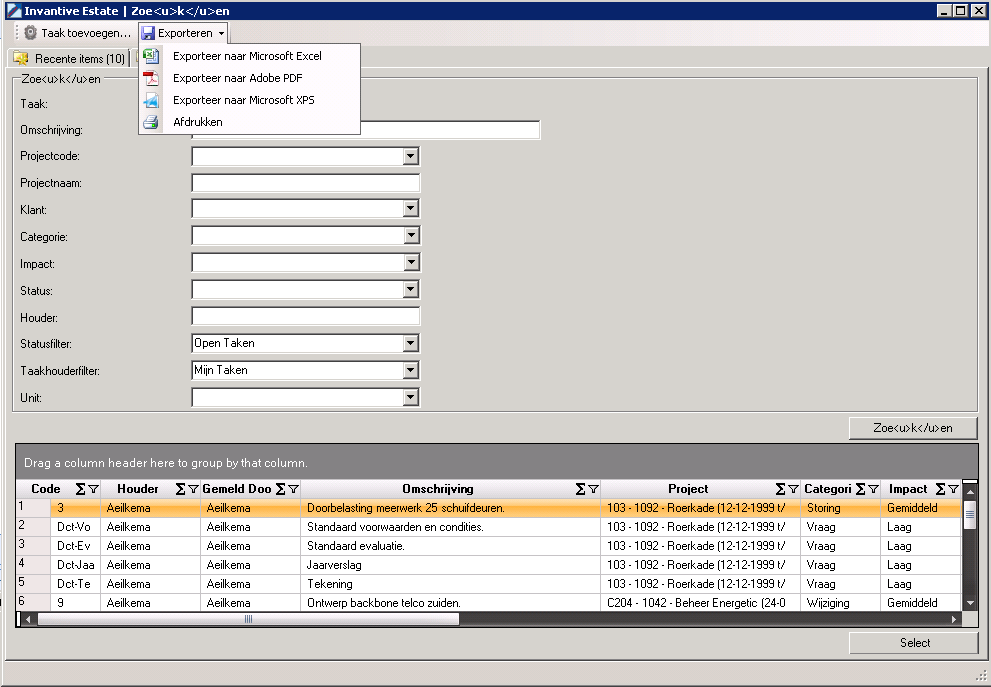
 Invantive Estate
Invantive Estate