•Start de ODBC-client (bijvoorbeeld Microsoft Access):
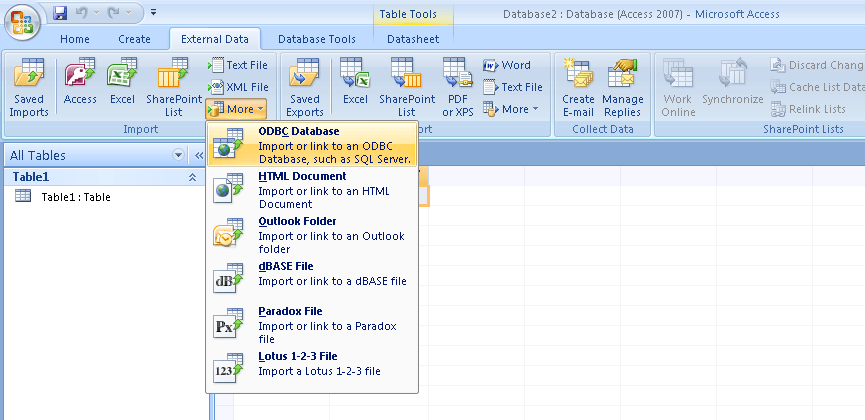
•Kies bij voorkeur voor het koppelen waarbij de gegevens niet overgekopieerd worden:
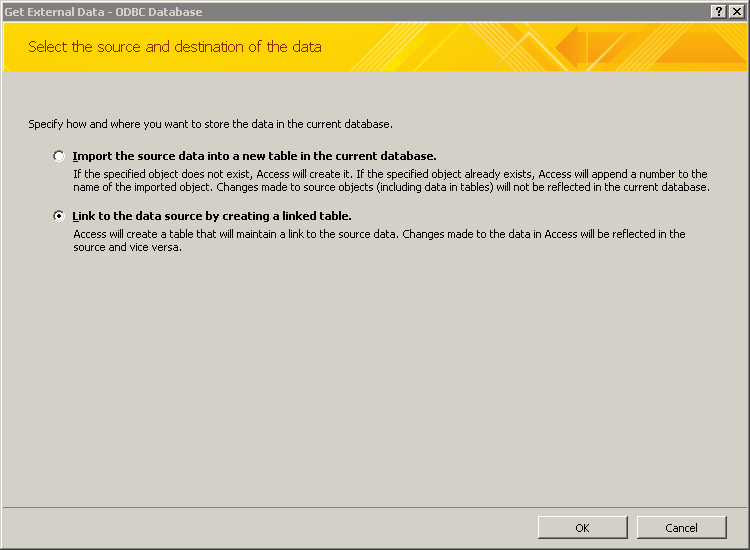
•Kies de ODBC DSN:
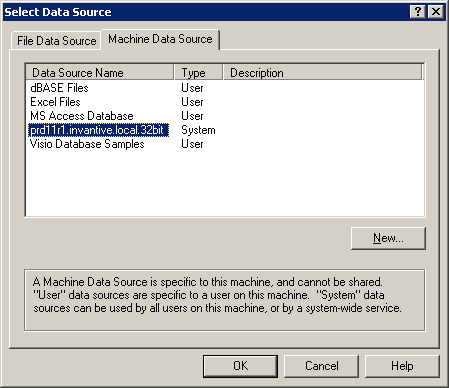
•Kies een bedrijfsview:
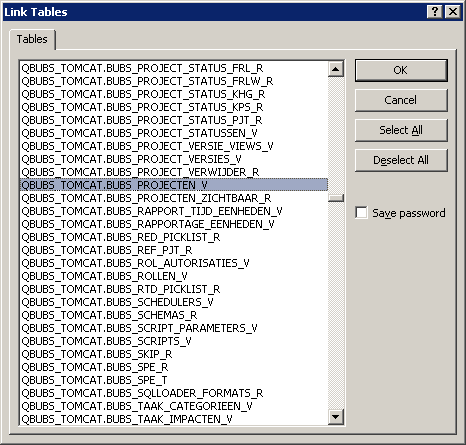
•Kies de unieke sleutel (altijd ID):
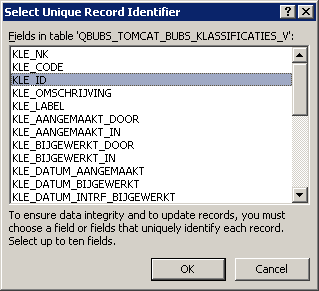
•Het eindresultaat ziet er dan bijvoorbeeld als volgt uit:
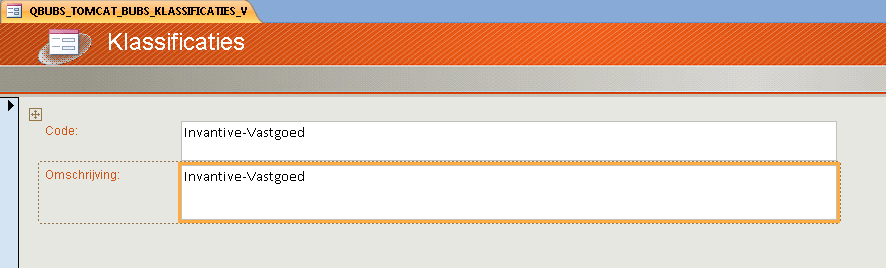
•Vervolgens kunnen de gegevens opgevraagd en/of gemuteerd worden volgens de vastgelegde rechten.
Voorbeeld Koppeling met Microsoft Excel
Nadat de ODBC-koppeling opgevoerd is, kan ook een koppeling via Microsoft Excel en het bijbehorende Microsoft Query gemaakt worden.
In dit voorbeeld gaan we voor alle projecten de gebudgetteerde en gerealiseerde kosten voor een kostensoort 3200 zichtbaar maken:
•Start Microsoft Excel.
•Kies in het lint voor ‘Data’ en maak een koppeling:
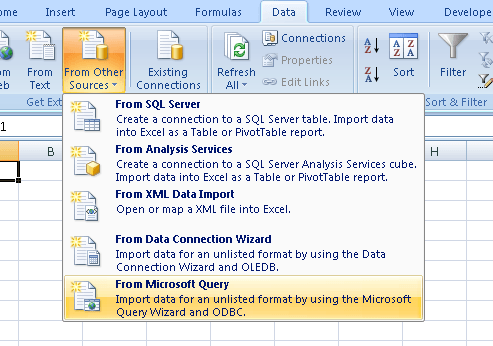
•Kies de ODBC DSN:
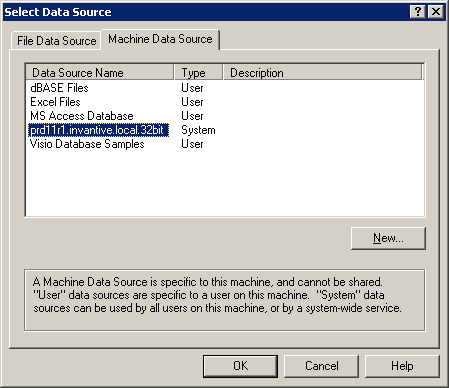
•Kies een bedrijfsview op basis van de technische referentiehandleiding:
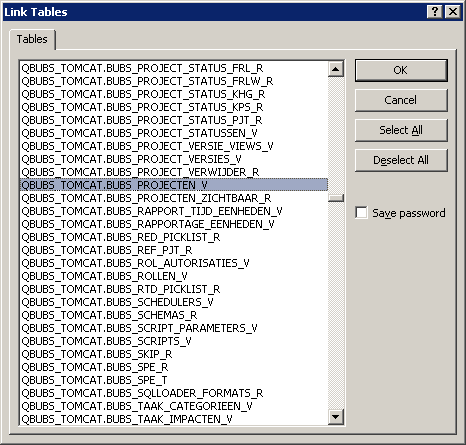
•Kies de gewenste kolommen (budget, prognose, project, kostensoort):
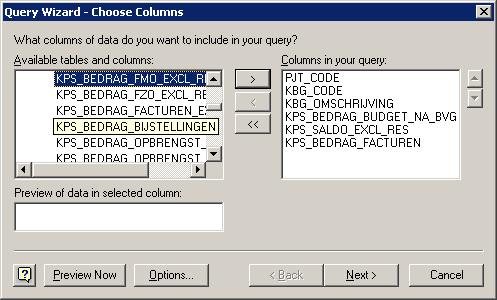
•Let op: als er meerdere keren dezelfde tabellen verschijnen, zorg er dan voor dat bij de knop ‘Options’ alleen ‘Views’ geselecteerd is:
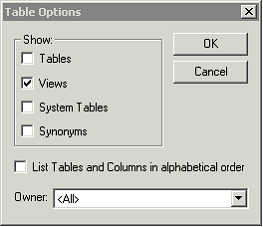
•Kies het gewenste filter op kostensoort ‘3200’:
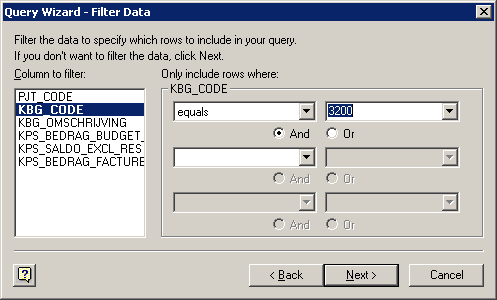
•Kies de gewenste sortering op projectcode:
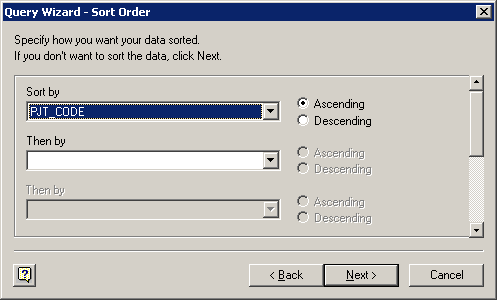
•Bepaal waar de gegevens in Microsoft Excel moeten komen:
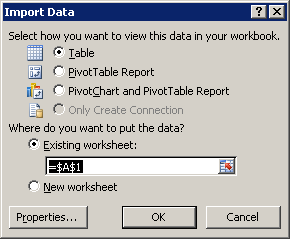
•De gegevens komen in Excel:
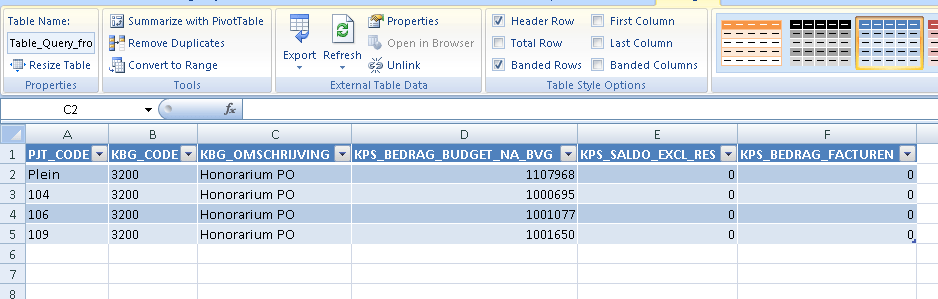
•Verfraai de gegevens om te komen tot het eindresultaat:
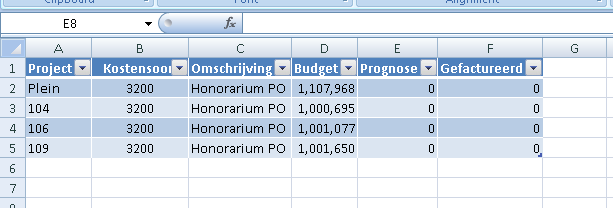
•Eventueel kunnen de gegevens nog gestuurd worden op basis van parameters. Selecteer ‘Eigenschappen’ in het tabblad ‘Gegevens’.
•Selecteer de eigenschappen knop rechts van de vraag.
•Selecteer ‘Edit Query’.
•Breid de vraag uit met parameters in het formaat ‘[OMSCHRIJVING]’, bijvoorbeeld:
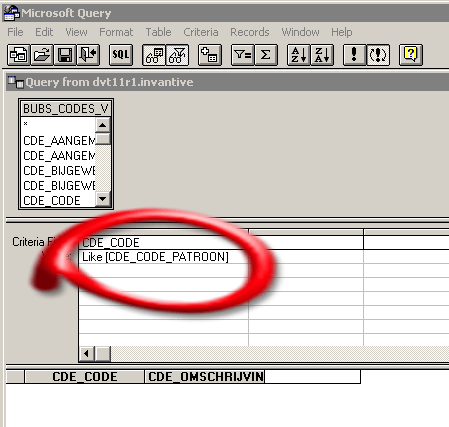
•Via de menu optie ‘View’ en dan ‘Parameters’ kom je in:
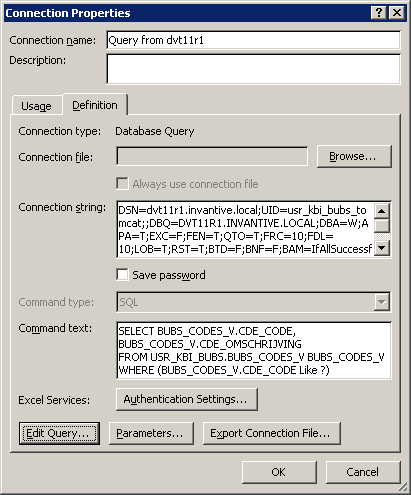
•Zodra een parameter via Microsoft Query bekend gemaakt is, zal de knop ‘Parameters’ bij de query-eigenschappen beschikbaar komen:
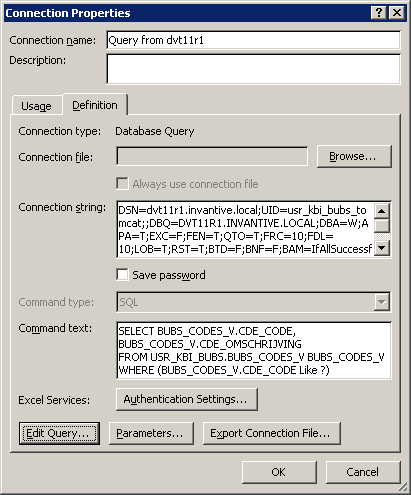
•Je kunt via deze knop opgeven dat de vraag gebaseerd moet zijn op de inhoud van een cel:
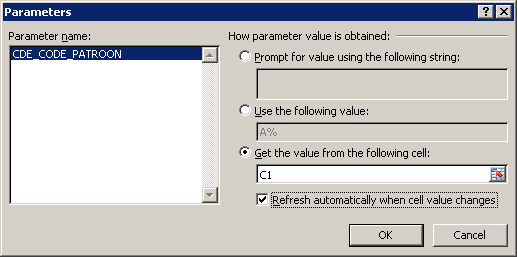
 Invantive Vision
Invantive Vision