In deze paragraaf wordt beschreven welke veldsoorten je bij het invoeren of wijzigen van gegevens kunt tegenkomen en wat voor soort gegevens je in het betreffende veld kunt invullen.
Als voorbeeld nemen we het scherm ‘Bewerk Proces’.
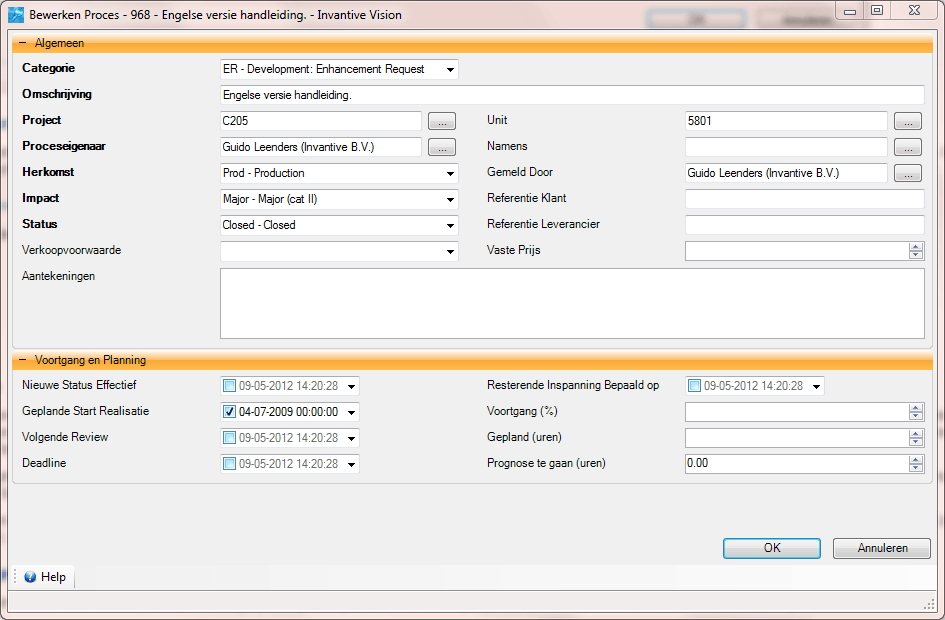
Invulvelden
Een voorbeeld van een invulveld is het witte veld naast ‘Omschrijving’. In een veld zoals deze kun je ‘vrije tekst’ invullen. Dit wil zeggen dat je zelf kunt kiezen - binnen bepaalde grenzen - wat je invult. In het voorbeeld van ‘Omschrijving’ kun je bijvoorbeeld een korte omschrijving van het onderwerp van het proces invoeren.
Verplichte velden
De velden die vet worden weergegeven zijn verplichte velden. Voorbeelden van deze velden zijn ‘Categorie’, ‘Omschrijving’, ‘Project’, ‘Proceseigenaar’, etc.
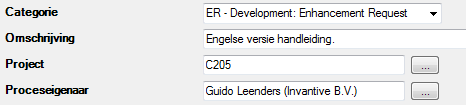
Bedragen
Alle bedragen zijn in Euro's en worden geschreven op de Europese manier. Dit wil zeggen dat duizendtallen gescheiden worden door een punt en dat de scheiding tussen gehele en decimale getallen door een komma wordt weergegeven. Bijvoorbeeld: 123.456,78. Als je Amerikaanse versies gebruikt van andere programma's moet je er op letten dat je de manier van getallen noteren niet verwisselt. De Amerikaanse wijze van getallen noteren is namelijk precies het tegenovergestelde, bijvoorbeeld 123,456.78.
Als je een getal invoert met decimaal deel, dan moet je de kommatoets (‘,’) gebruiken. Alle punten worden beschouwd als duizendtallenscheider en worden onafhankelijk van de plek in het getal niet bekeken. Een invoer van ‘8.5’ wordt dus als ‘85’ behandeld.
De bedragen die je invult worden links uitgelijnd. Dit wil zeggen dat deze aan de linkerzijde van het betreffende veld te vinden zijn. Als de bedragen al ingevuld zijn, worden ze automatisch rechts uitgelijnd. Indien je bijvoorbeeld in het schermdeel, waar je een zoekopdracht kunt ingeven, een getal invoert dan zul je zien dat het getal links wordt uitgelijnd.
Percentages
Verder zijn er velden waar een bepaald percentage wordt gevraagd (zoals bij ‘Voortgang(%)’). Je hoeft hier het procent teken niet in te geven.

Datums
Als er gevraagd wordt om een datum (Voorbeeld: ‘Datum Start Realisatie’) dan kun je deze zelf invullen. Het toegestane datumformaat is dd-mm-jjjj. Het invoermasker voorkomt dat je een ongeldige waarde opgeeft. Een ongeldige waarde is bijvoorbeeld maandnummer 22 of dagnummer 33.
De betekenis van het datumformaat is de volgende:
•‘dd’ geeft een tweecijferige notatie van de dag van de maand weer vanaf ‘01’ tot aan ‘31’.
•‘mm’ geeft een tweecijferige notatie van de maand in het jaar weer waarbij ‘01’ staat voor januari, ‘02’ staat voor februari.. enzovoort.
•‘jjjj’ geeft een viercijferige notatie van het jaar weer, bijvoorbeeld ‘2009’.
Je kunt ook op het kleine vierkantje naast het invulveld klikken:

Er verschijnt dan een kalender:
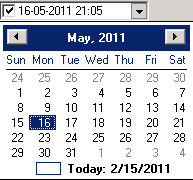
De dag geef je aan door op één van de cijfers in de kalender te klikken. Als je ‘vandaag’ aan klikt wordt automatisch de huidige datum gebruikt. De maand kun je veranderen door op een van de twee binnenste zwarte pijltjes - in de onderstaande afbeelding - te klikken. Het pijltje naar rechts betekent een maand verder. Het pijltje naar links betekent een maand terug.

Als je meer dan alleen de dag wilt veranderen, moet je zorgen dat je de dag als laatste verandert. Na het veranderen van de dag kom je namelijk gelijk weer terug in het menu.
Nadat je een datum hebt ingevoerd of geselecteerd via de kalender, wordt de checkbox links in het datumveld aangevinkt. Dit betekend dat er een datum is geselecteerd. Indien je het datumveld niet wilt gebruiken, klik je op de checkbox links in het datumveld. De checkbox wordt vervolgens uitgevinkt en de datum in het veld wordt lichtgrijs.

Tijden
Als wordt gevraagd om een tijd in te vullen, kun je het volgende invoerformaat gebruiken: uu:mm.
De afkorting ‘mm’ is nu minuten en niet maanden zoals bij de datumnotatie,‘uu’ staat voor uren.
Datum Tijd Velden
Bij datum/tijd velden wordt eerst de datum ingevoerd en vervolgens de tijd. Het onderscheid tussen datum en tijd wordt aangegeven middels een spatie. Bovenstaande invoerformaten geven de wijze waarop de datum en de tijd kan worden ingevoerd.
Drop Boxen
Met zogenaamde ‘drop boxen’ kun je alleen geldige keuzes maken. Een drop box werkt als volgt: het veld naast ‘Impact’ in de onderstaande afbeelding bijvoorbeeld, is een drop box. Zoals je ziet is er al wat ingevuld: ‘Laag - Volledig bruikbaar’.

Je kunt de inhoud van deze drop box veranderen door op het kleine vierkantje te klikken. Hierdoor opent de drop box en krijgt het de vorm van de volgende afbeelding:

Nu kun je kiezen uit vier waardes: ‘Laag - Volledig bruikbaar’, ‘N.v.t - Niet van toepassing’, ‘Gemiddeld - Beperkt bruikbaar’ en ‘Ernstig - Niet meer bruikbaar’. Dit kiezen doe je door op een van de mogelijkheden te klikken. De drop box ‘rolt zich weer op’ en jouw keuze is vastgelegd.
Vinkjes
De laatste manier om gegevens in te vullen in de schermen is via zogenaamde vinkjes. Deze manier wordt gebruikt als er maar twee opties zijn om voor te kiezen: ja of nee. Vink je het hokje aan, dan kies je voor ‘ja’ en vice versa. Een voorbeeld van een vinkje zie je in de onderstaande afbeelding:

Het aanvinken doe je door te klikken op het witte vierkantje of op de bij behorende tekst of door het witte vierkantje te selecteren met de cursor en vervolgens op de spatiebalk te drukken. Het veld ziet er dan zo uit:

 Invantive Vision
Invantive Vision