In het onderste gedeelte van de schermen van de Invantive Vision for Outlook met tabbladen worden de zoekresultaten getoond die aan het zoekfilter voldoen.
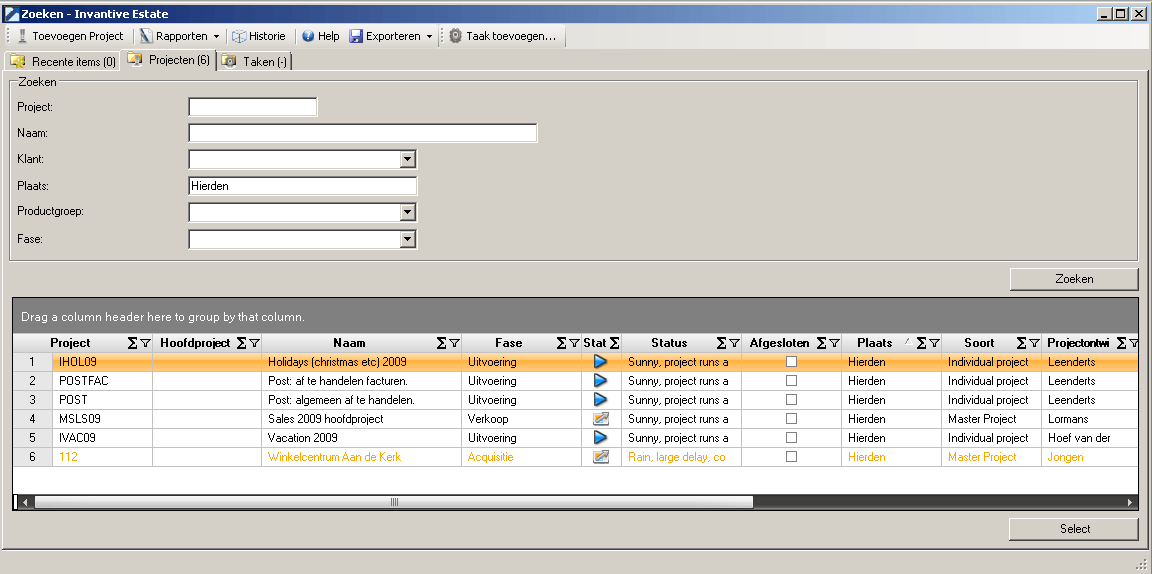
Sorteren
Boven de zoekresultaten staan de kolomkoppen waarmee je de zoekresultaten kunt sorteren. Door een kolomkop te selecteren, wordt de selectie gesorteerd op de waardes in de geselecteerde kolom. Indien je nog een keer de kolomkop selecteert, dan zal de sortering andersom (aflopend versus oplopend) gebeuren. Een driehoekje achter de kolomnaam toont of de kolom oplopend (pijltje naar boven) dan wel aflopend (pijltje naar beneden) is gesorteerd.
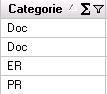
Samenvatten en Filteren
In de kolomkop wordt achter de naam een sommatieteken en een filterteken weergegeven. Selecteer het sommatieteken. Het onderstaande scherm wordt geopenend.
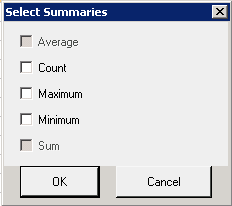
Via dit scherm kun je een aantal samenvattingen van de kolom laten berekenen. De grijsgekleurde keuzevakjes zijn niet beschikbaar.
Betekenis van de invulvelden:
Count |
Geeft een telling van het aantal items in de kolom als aangevinkt. |
Maximum |
Toont de maximum waarde in de kolom als aangevinkt. |
Minimum |
Toont de minimum waarde in de kolom als aangevinkt. |
Nadat je je gewenste keuze hebt gemaakt, selecteer je OK. Onder de kolom verschijnen nu de door jou geselecteerde samenvattingen. Dit wordt getoond in onderstaande afbeelding.
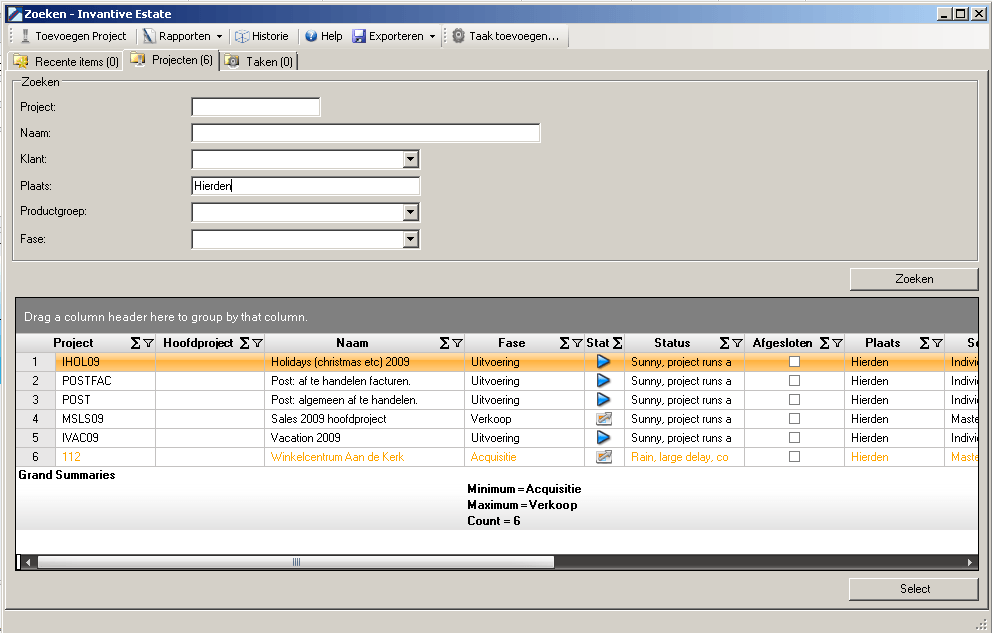
Via het filterteken kun je filteren op waarden in de kolom. Selecteer het filterteken in de kolom ‘Fase’ Het volgende scherm wordt geopend:

Je kunt nu selecteren op welke waarde in de kolom je wilt filteren. Nadat je een waarde hebt geselecteerd, in dit geval ‘Uitvoering’ sluit het venster met de mogelijke filterwaarden. Het filterteken in de kolomkop wordt blauw. Hierdoor kun je zien dat de zoekresultaten gefilterd zijn op één of meer waarden binnen de betreffende kolom. Dit wordt getoond in de volgende afbeelding.
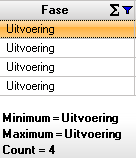
Verplaatsen van kolommen
Je kunt de kolommen in de zoekresultaten eenvoudig verplaatsen. Klik hiertoe met de linkermuistoets op de kolomnaam en sleep deze, terwijl je de muistoets ingedrukt houdt naar een andere locatie. Er verschijnen twee zwarte pijltjes indien je de kolom naar een geldige locatie hebt gesleept.

Bovenstaande afbeelding toont dat de kolom ‘Project’ verplaatst wordt naar de locatie tussen de kolommen ‘Houder’ en ‘Gemeld Door’.
Indien je de linkermuis nu loslaat, wordt de kolom naar de nieuwe locatie verplaatst. Dit wordt getoond op onderstaande afbeelding.

Groeperen
Boven de kolomkoppen van de zoekresultaten wordt de tekst ‘Drag a column header here to group by that column’ getoond. Je kunt groeperen door de kolom waarop je wilt groeperen naar dit gebied te slepen. Om de zoekresultaten bijvoorbeeld gegroepeerd per project te tonen, sleep je de kolomkop ‘Project’ naar het donkergrijze gebied. Dit wordt getoond in onderstaande afbeelding.

Kolombreedte Wijzigen
Kolommen kun je breder of smaller maken door met de cursor in een kolomkop over de grenslijn met een andere kolomkop te bewegen. De cursor verandert op dat moment in een horizontaal dubbelzijdig pijltje. Selecteer nu de linkermuistoets. De grenslijn tussen de kolommen wordt nu vet weergegeven.
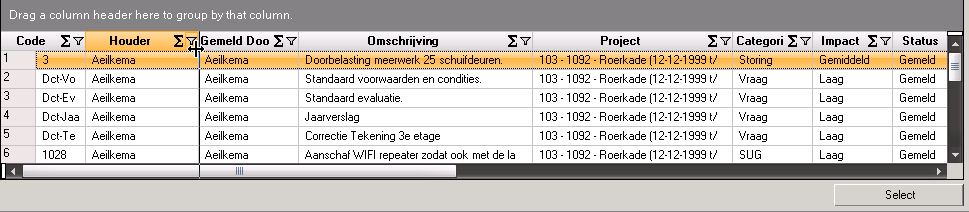
Door nu met de muis te bewegen, kun je de kolom naar wens breder of smaller maken. In onderstaand plaatje is de kolom ‘Houder’ breder gemaakt.
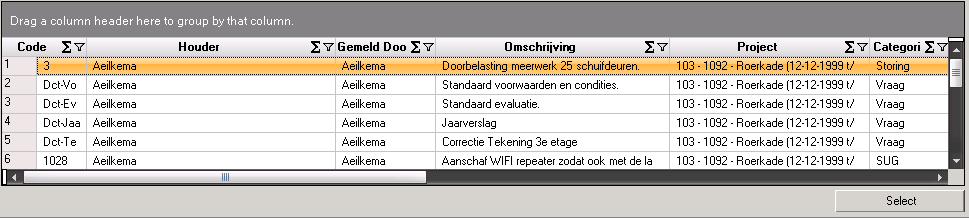
 Invantive Vision
Invantive Vision