Volg de volgende stappen om Oracle te installeren:
•Pak de bestanden ‘winx64_12102_database_1of2.zip’ en ‘winx64_12102_database_2of2.zip’ uit in dezelfde map, bijvoorbeeld ‘win64_11gR2_database’. Als je ‘Extract All’ gebruikt in de Microsoft Windows verkenner, moet je hiervoor de voorgestelde mapnaam aanpassen. Accepteer de waarschuwing dat de bestanden samengevoegd worden.
•Let op dat alle uitgepakte bestanden uit beide zip-bestanden in dezelfde map 'database' terecht komen. Je kunt dit controleren door te controleren dat in ‘database/stage/Components’ een map ‘oracle.ctx’ staat.
•Start ‘setup.exe’.
•In het eerste scherm is het meestal raadzaam gezien de netwerkconfiguratie en beveiligingsregels van een organisatie om het automatisch melden bij Metalink uit te schakelen:
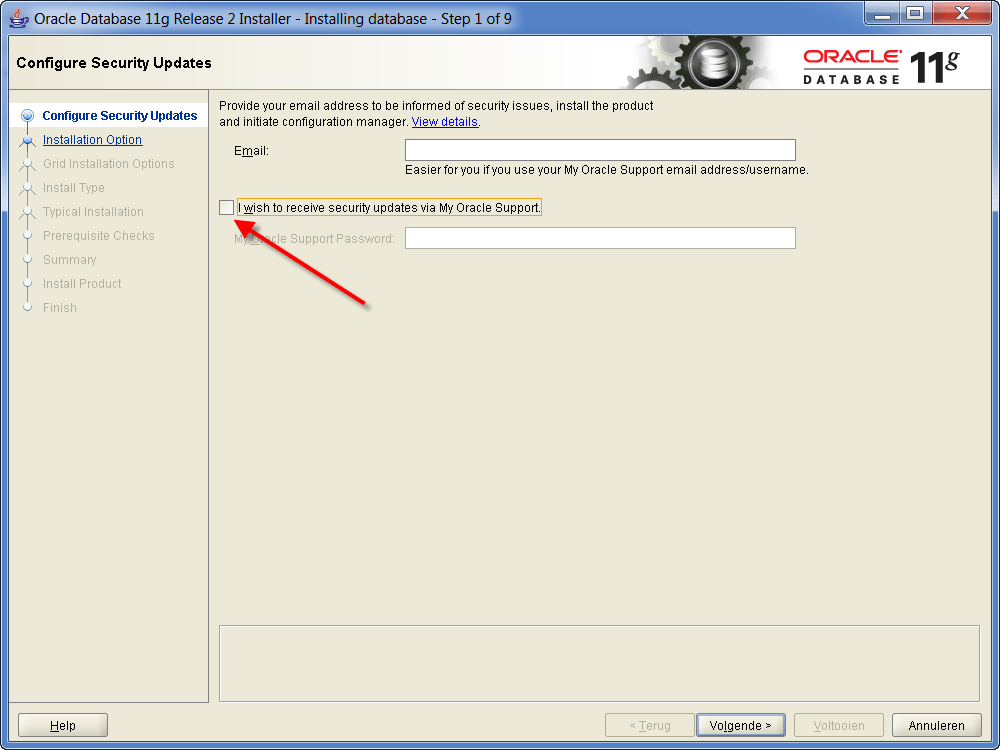
•Klik op ‘Volgende’ en kies ‘Yes’ bij de waarschuwing.
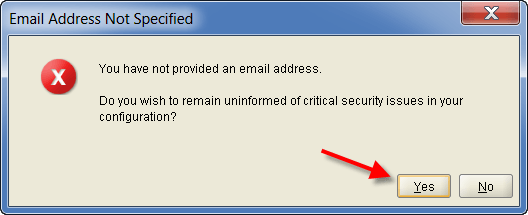
•Het volgende venster verschijnt:
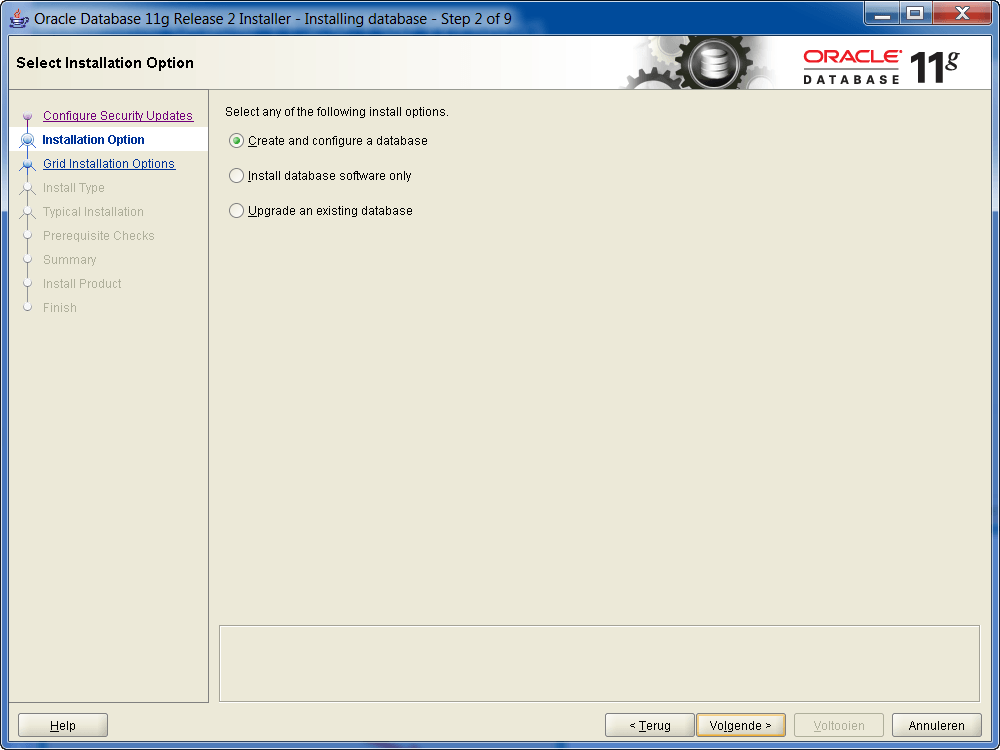
•Kies ‘Volgende’.
•Het volgende venster verschijnt:
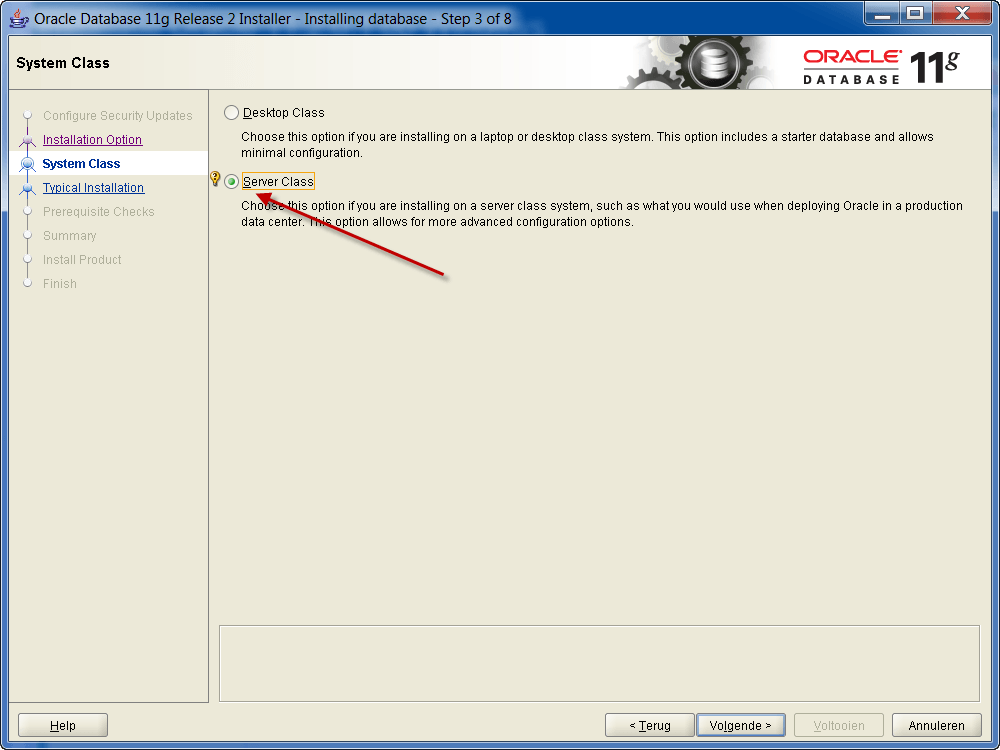
•Kies ‘Server Class’ en dan ‘Volgende’.
•Het volgende venster verschijnt:
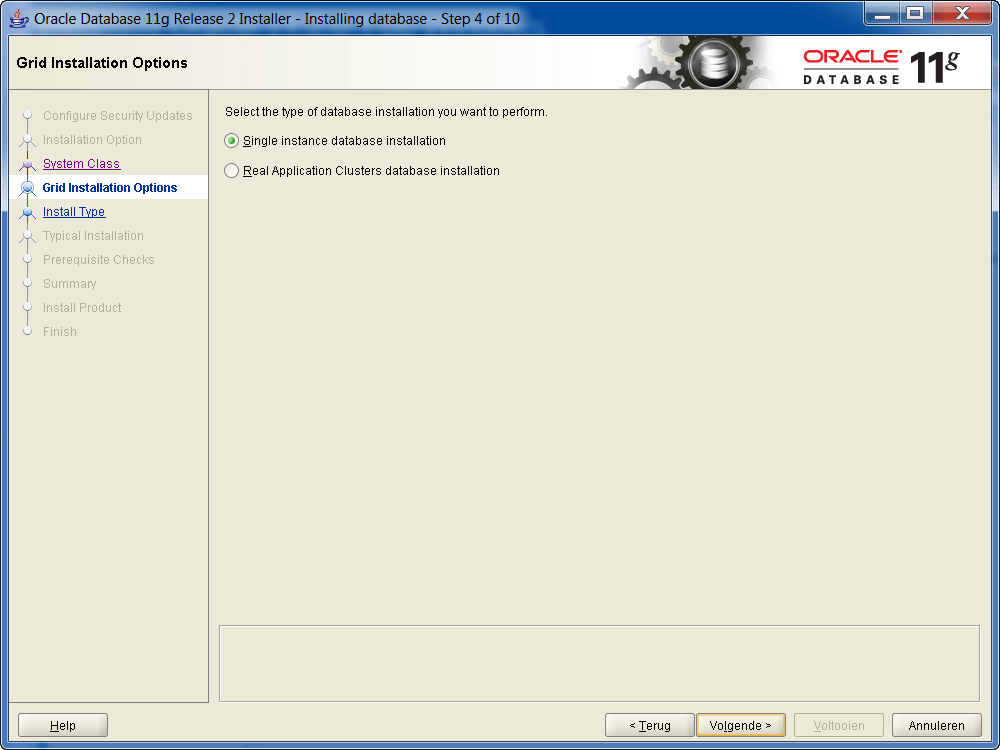
•Kies ‘Volgende’.
•Het volgende venster verschijnt:
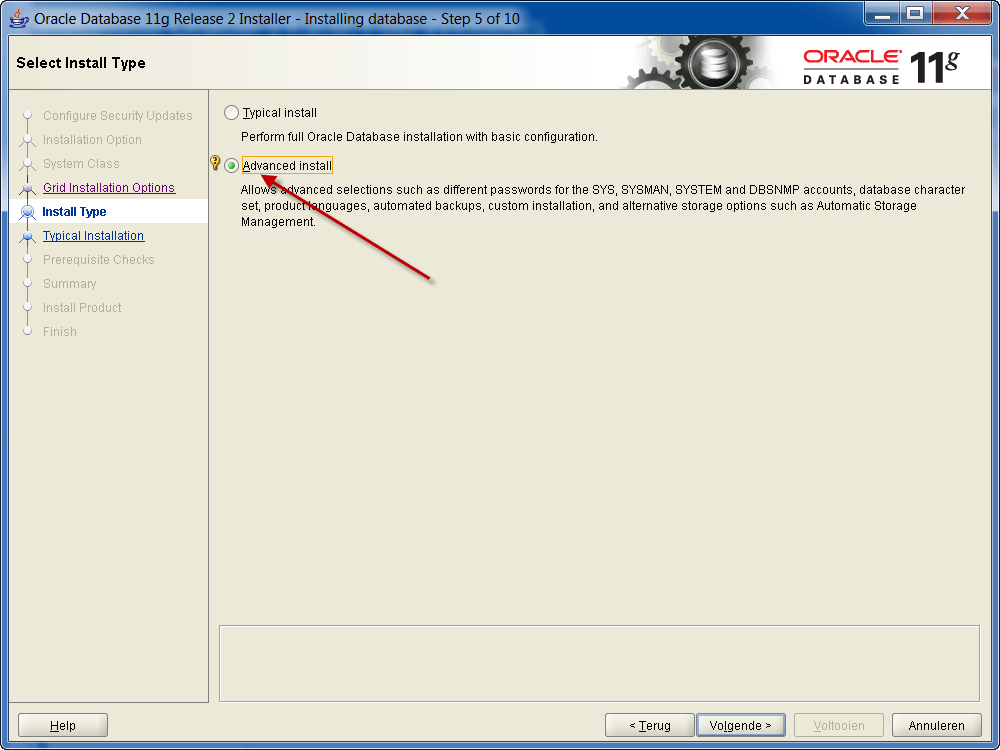
•Kies ‘Advanced install’ en dan ‘Volgende’.
•Het volgende venster verschijnt:
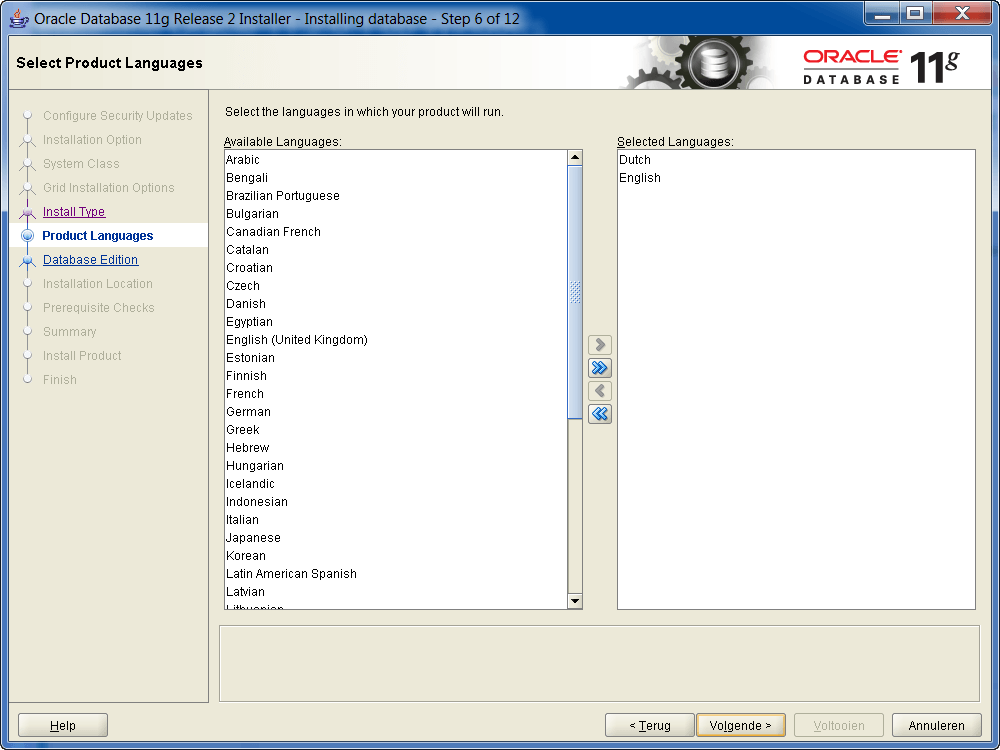
•Kies tenminste de talen waarin het systeem ooit gebruik zal gaan worden, maar bij voorkeur alle talen.
•Kies ‘Volgende’.
•Het volgende venster verschijnt:
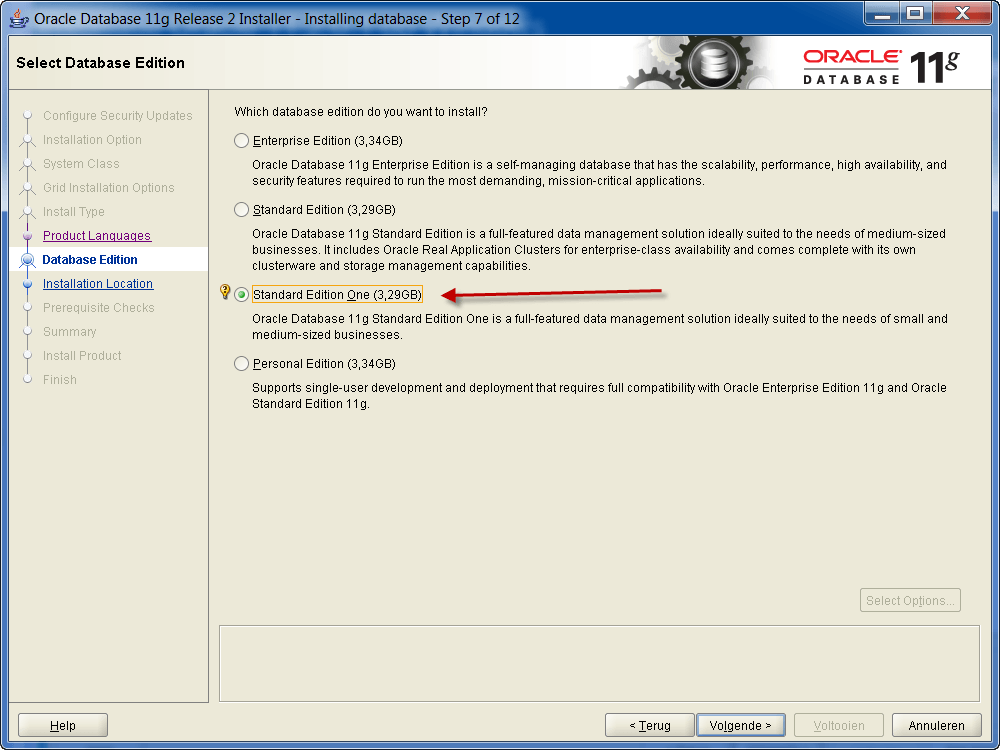
•Kies ‘Standard Edition One’ als dit gelicentieerd is. Dit is ook het minimumniveau dat nodig is voor de juiste werking.
•Kies ‘Volgende’.
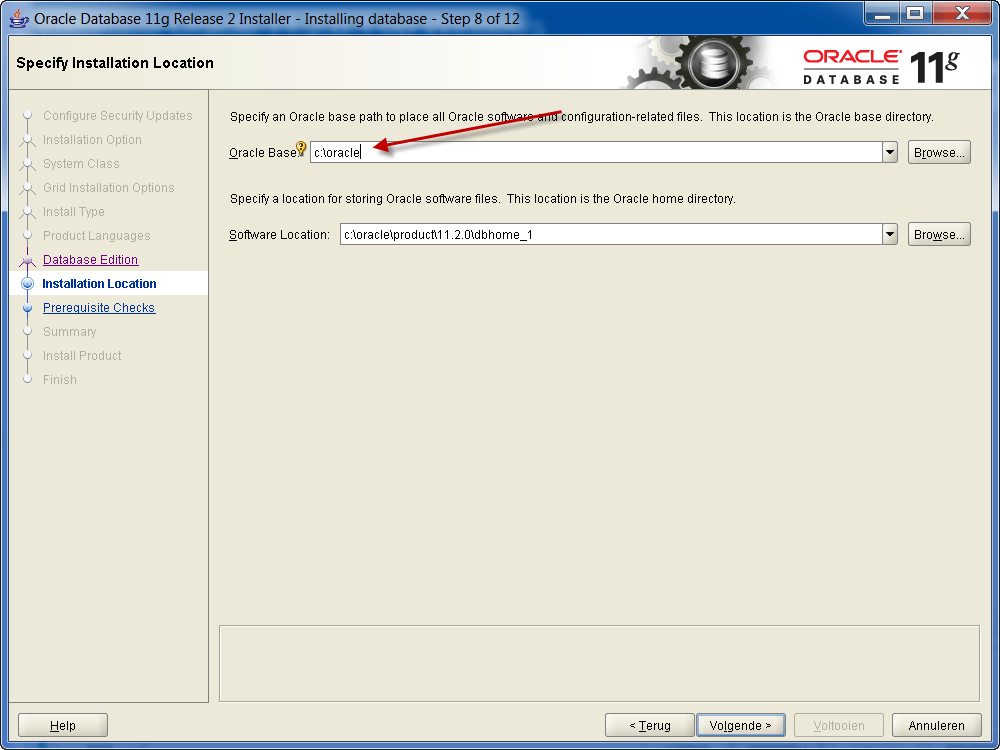
•Vul bij ‘Oracle Base’ de gewenste locatie in, meestal ‘<DRIVE>:\oracle’.
•Kies ‘Volgende’.
•Het volgende venster verschijnt:
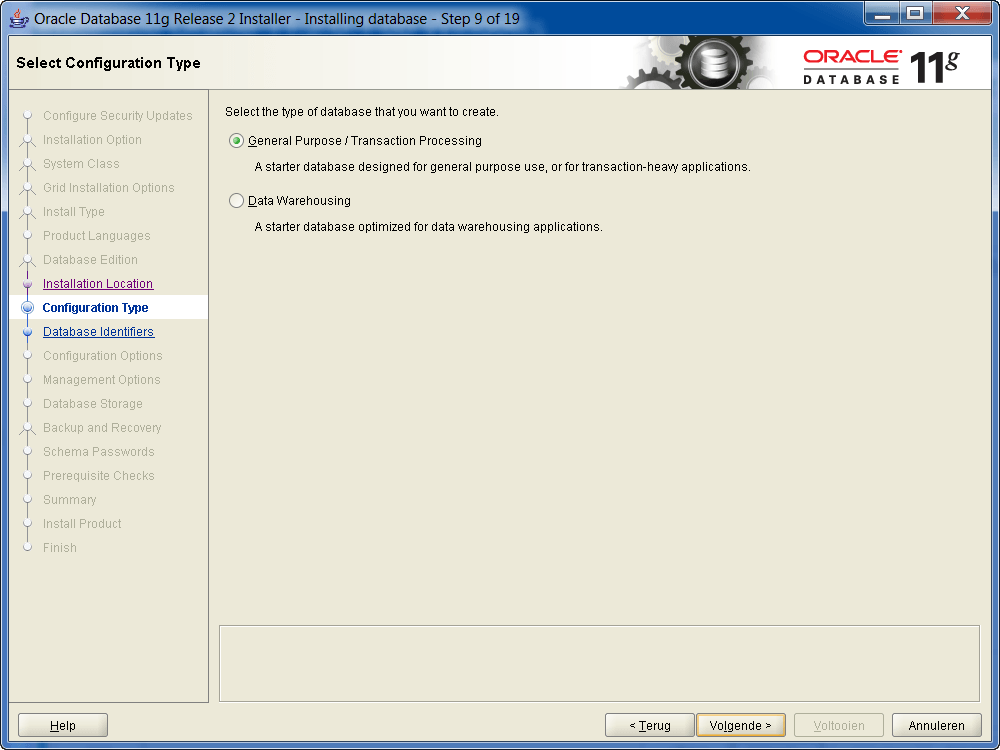
•Kies ‘Volgende’.
•Het volgende venter verschijnt:
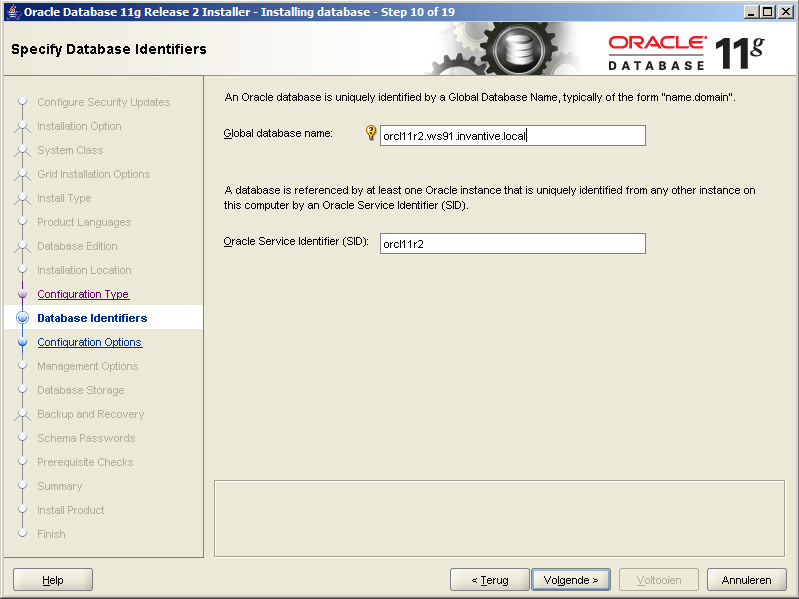
•Vul bij Global database name in ‘orcl11r2.<MACHINENAAM>.<DOMEIN BEDRIJF>’, bijvoorbeeld ‘orcl11r2.ws48.invantive.com’.
•Kies ‘Volgende’.
•Het volgende venster verschijnt:
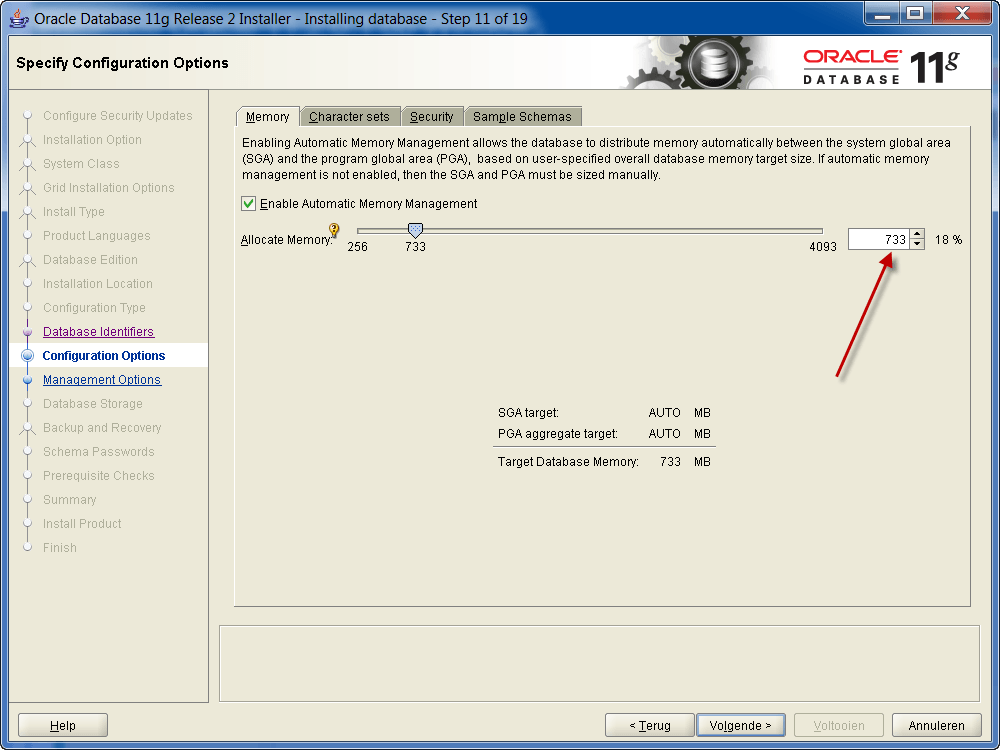
•Stel het maximale geheugengebruik in na overleg met de systeembeheerder en de eisen op basis van het aantal gebruikers.
•Klik op het tabblad ‘Character sets’ en stel ‘AL32UTF8’ in als standaard tekenset:
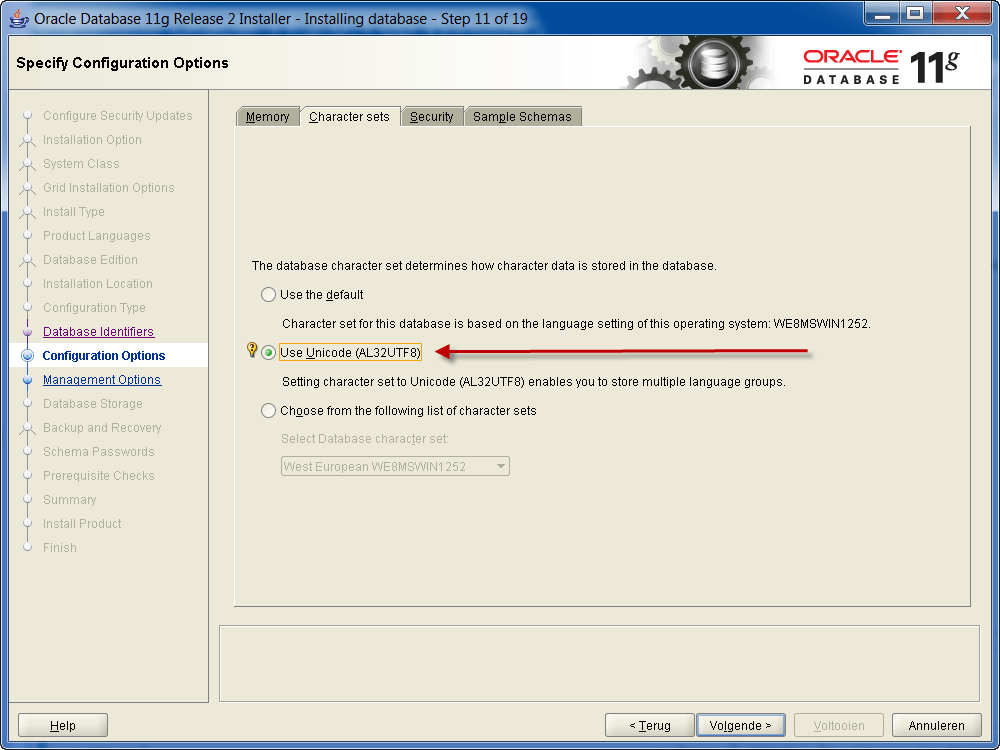
•Klik op ‘Volgende’.
•Het volgende venster verschijnt:
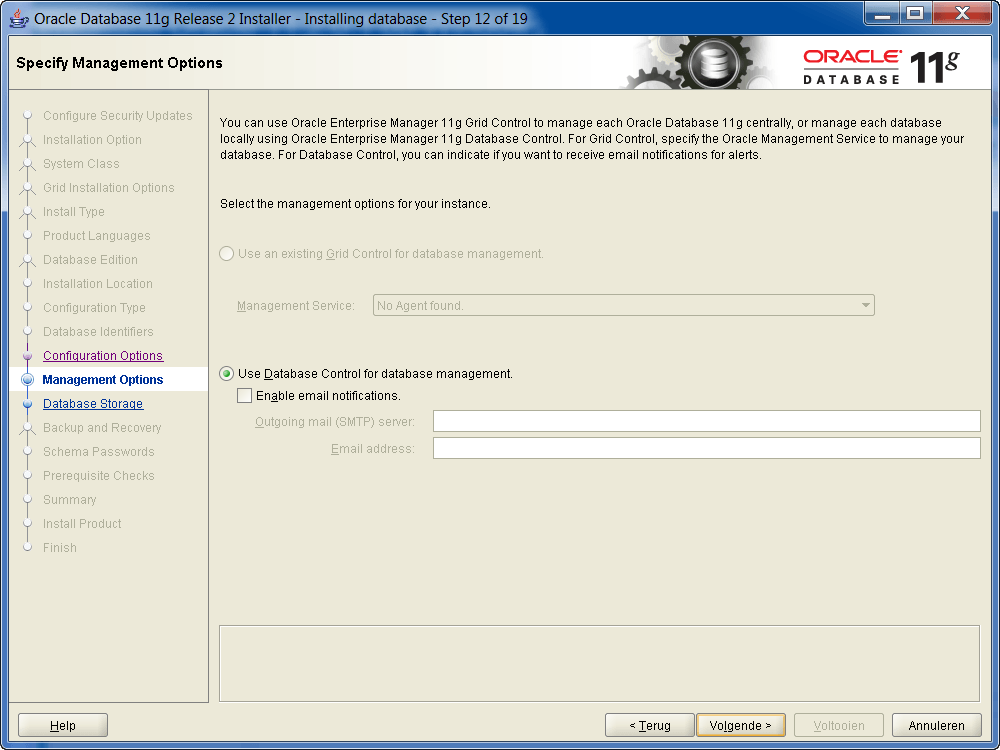
•Klik op ‘Volgende’.
•Het volgende venster verschijnt:
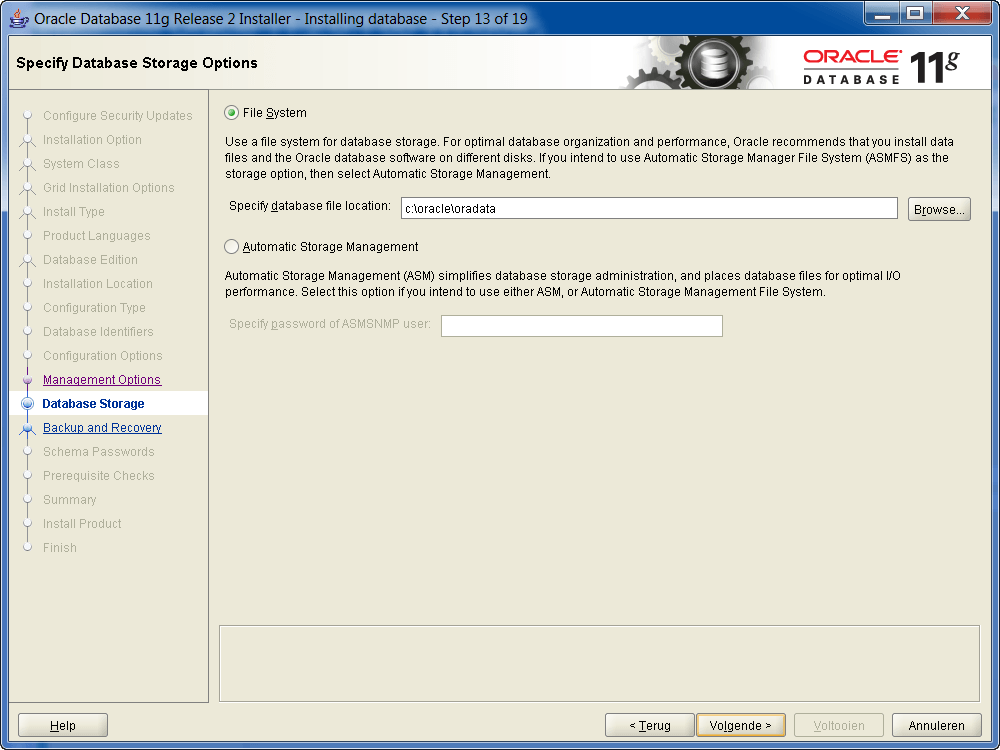
•Klik op ‘Volgende’.
•Het volgende venster verschijnt:
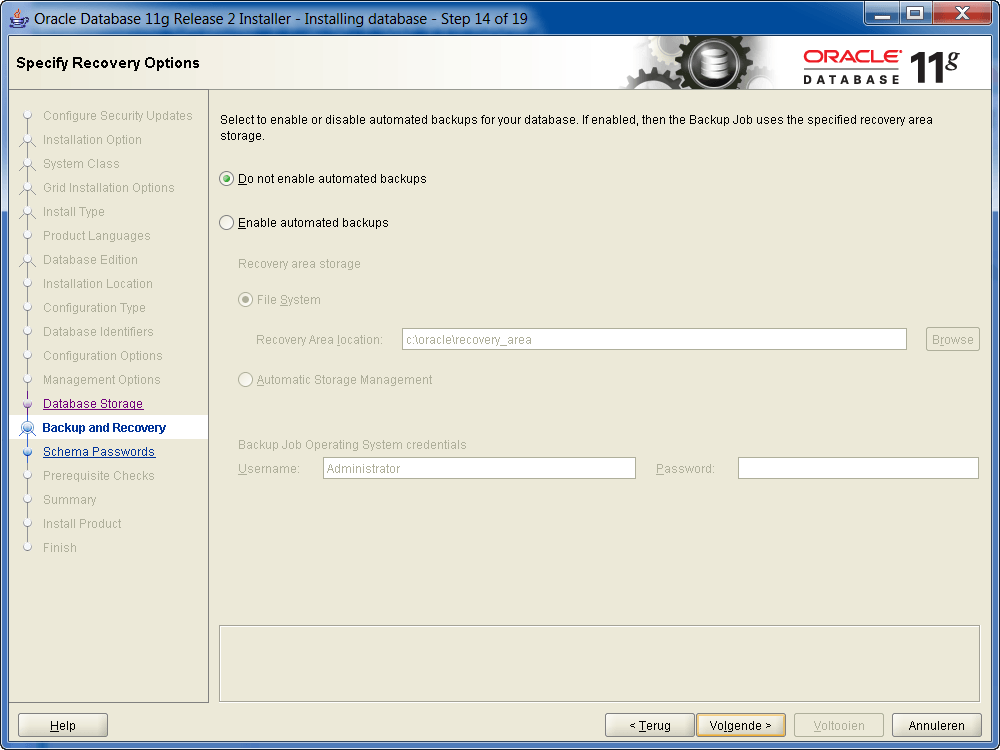
•Klik op ‘Volgende’.
•Het volgende venter verschijnt:
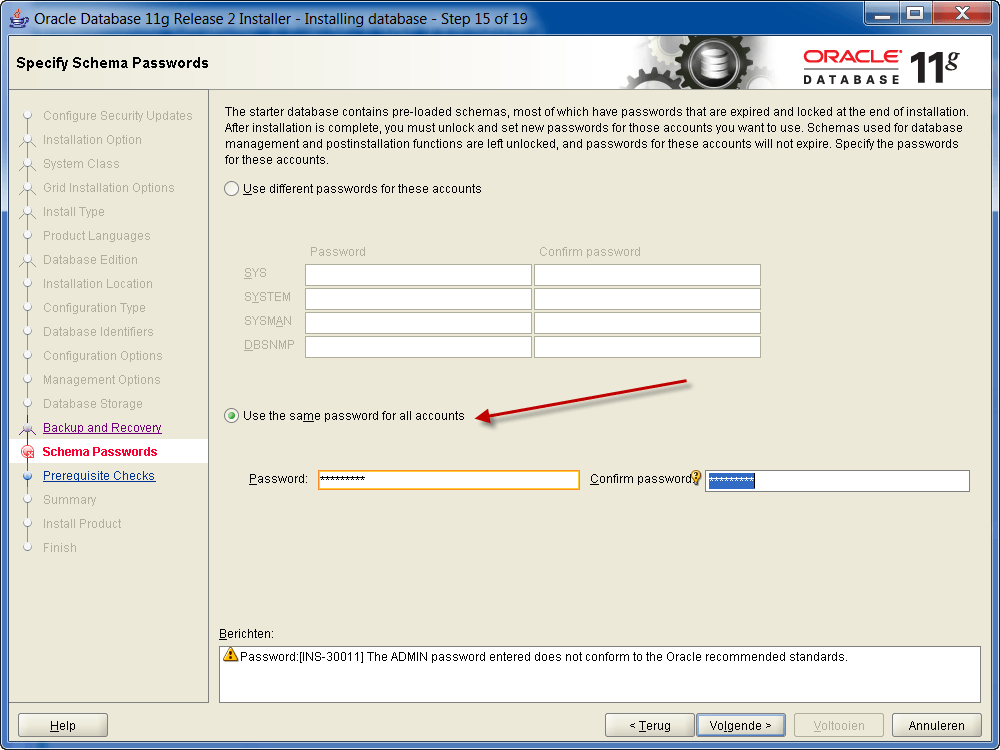
•Vul het gewenste wachtwoord in.
•Klik op ‘Volgende’.
•Het volgende venster verschijnt:
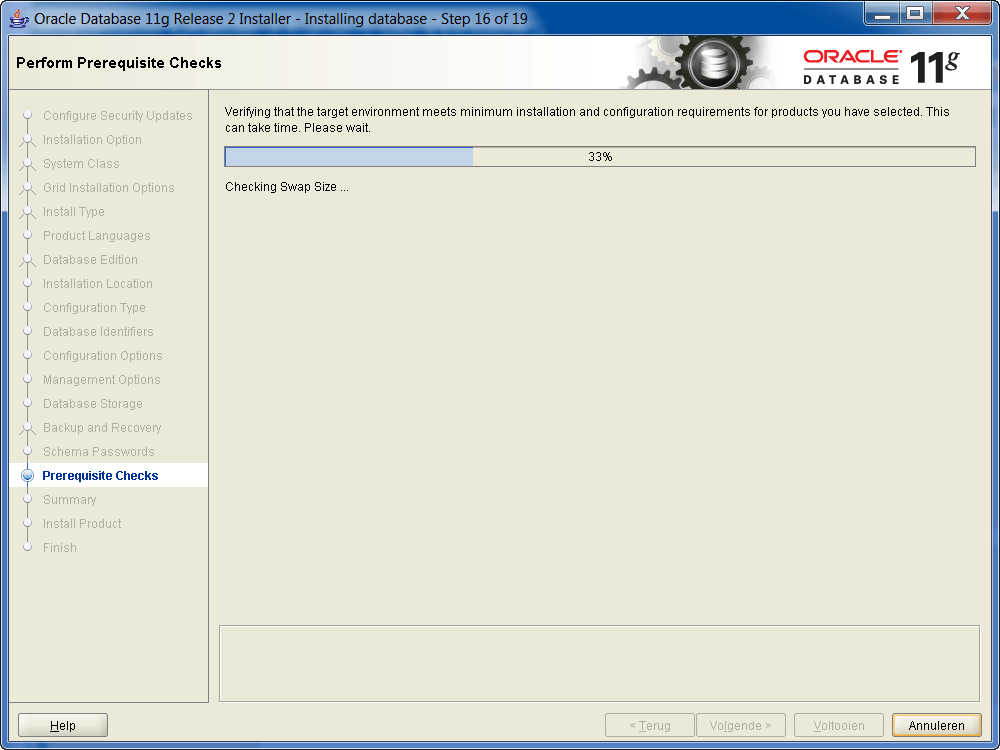
•Controleer de uitkomsten en druk op ‘Volgende’ als er geen problemen meer zijn.
•Het volgende venster verschijnt:
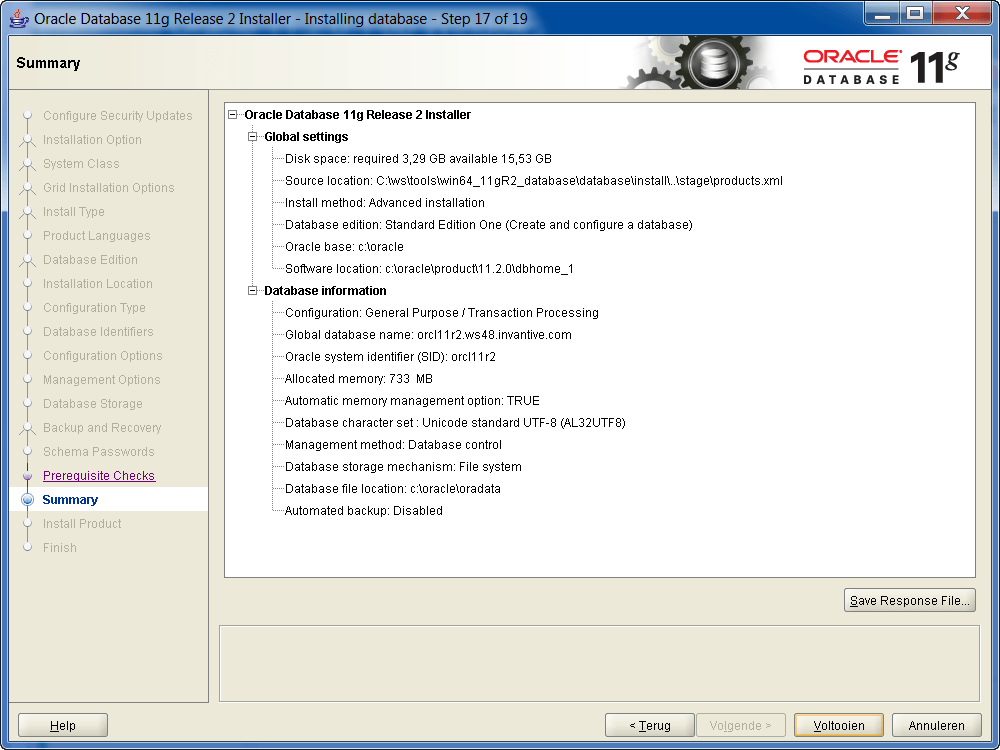
•Controleer de instellingen en druk op ‘Voltooien’.
•Het volgende venster verschijnt terwijl de installatie uitgevoerd wordt:
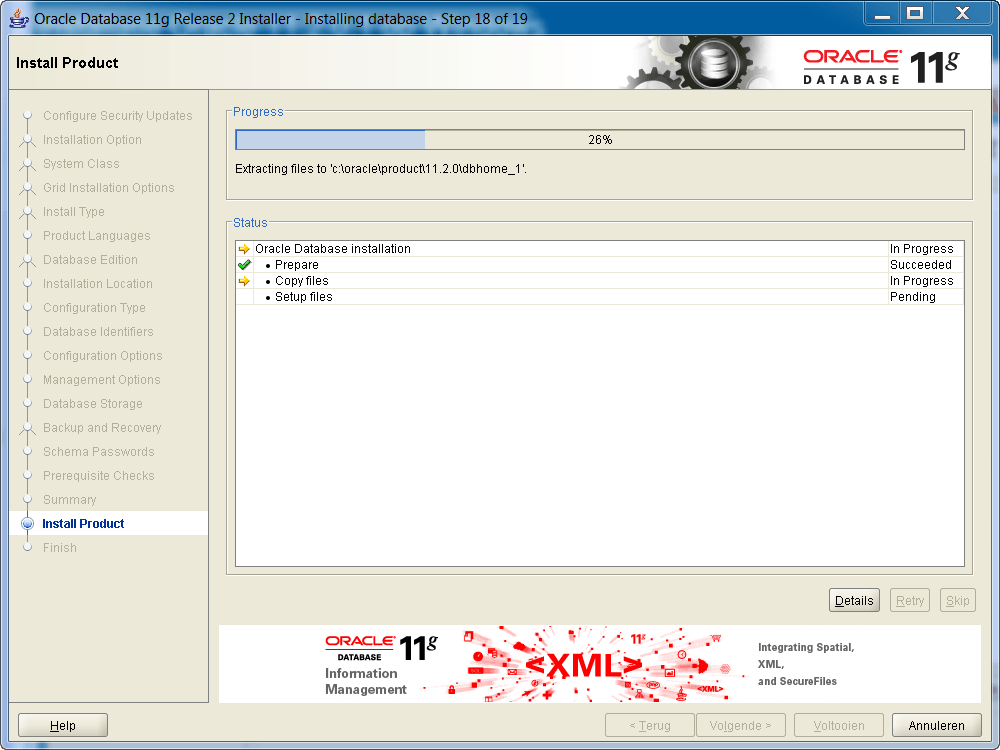
•Dit duurt afhankelijk van de omstandigheden tot maximaal 30 minuten.
•Op bepaalde platformen kan een waarschuwing van de Windows Firewall verschijnen als delen van Oracle gestart worden. Accepteer die in overleg met de systeembeheerder.
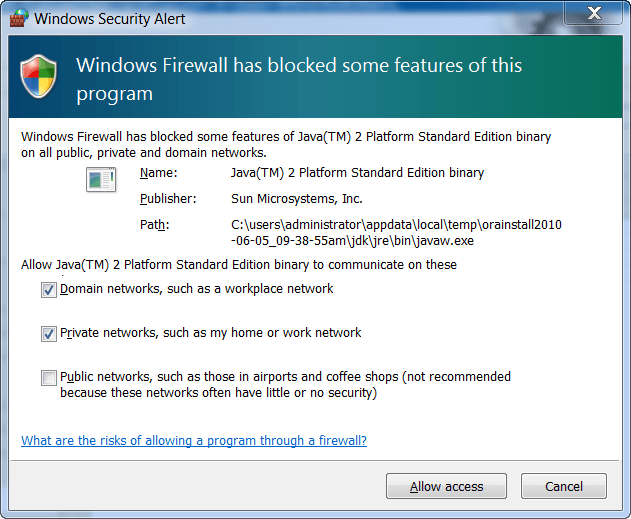
•Het volgende venster verschijnt als de database wordt aangemaakt:
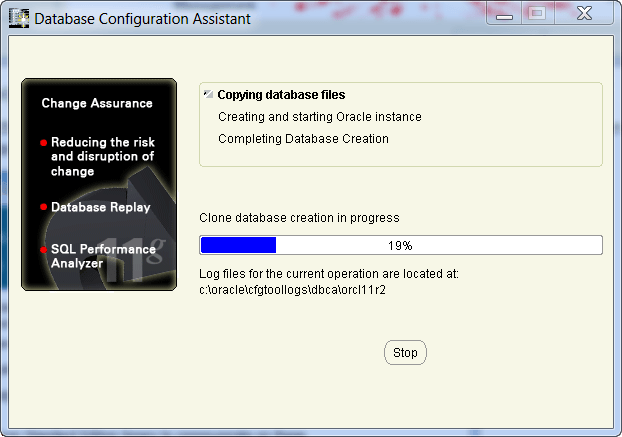
•Op het einde verschijnt het volgende venster:
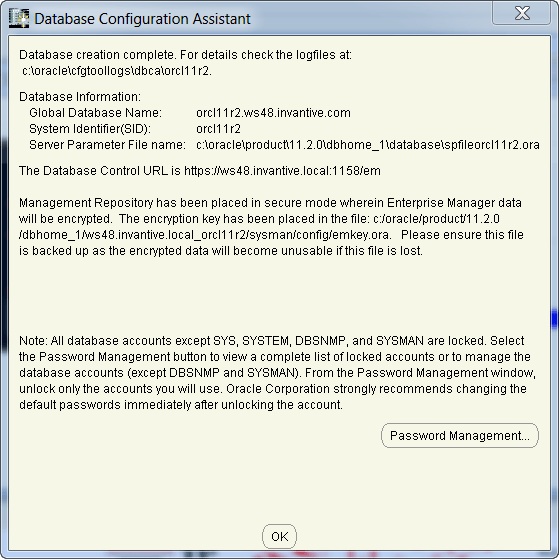
•En tenslotte het venster:
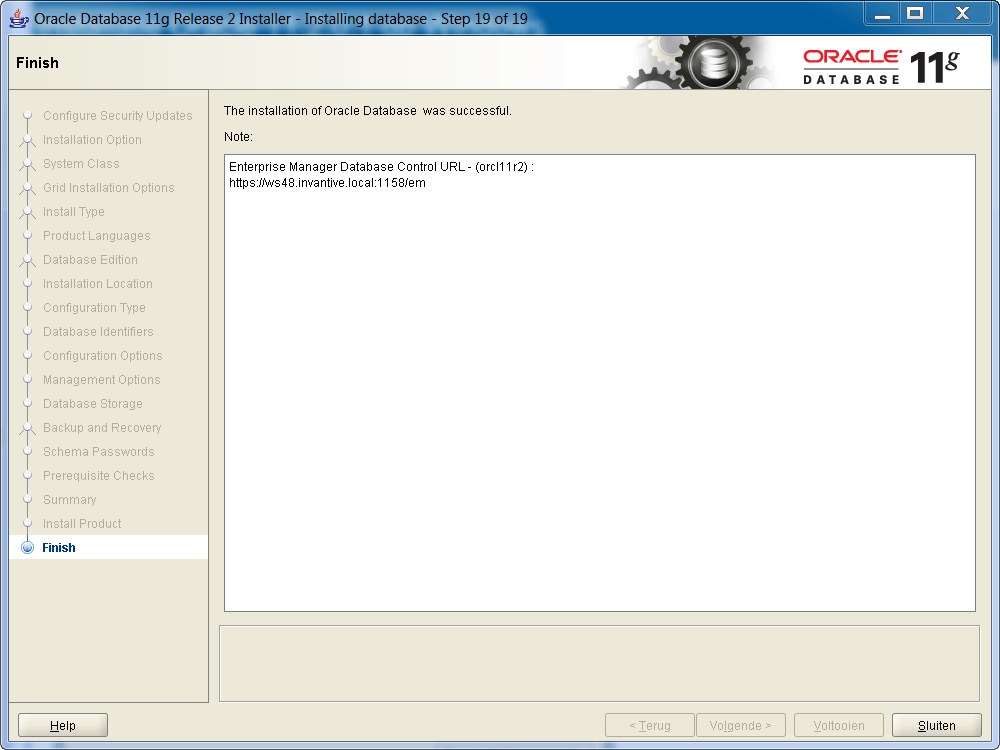
•De installatie is afgerond na het kiezen van ‘Sluiten’.
•Verwijder de regel met 'SQLNET.AUTHENTICATION_SERVICES= (NTS)' uit ORACLE_HOME\network\admin\sqlnet.ora.
•Installeer na afloop de Oracle patch 21126814 (64-bit Windows). Dit is patch 7 op 12.1.0.2.
 Invantive Vision
Invantive Vision