Als je dit stappenplan volgt, kun je snel aan de slag met Invantive Vision.
Er zijn drie gebruikersinterfaces:
•Invantive Vision Online: een browser applicatie.
•Invantive Vision for Outlook: een volledige integratie in Microsoft Outlook, waardoor je zowel alle functies kunt gebruiken maar ook bijvoorbeeld e-mails kunt opbergen bij projecten.
•Invantive Vision for Windows: een Windows applicatie die beperkt integreert met de e-mail, agenda en andere Outlook-mogelijkheden.
Afhankelijk van de gewenste gebruikersinterface volg je een ander stappenplan. De configuratie van de server is complexer en beschreven in Installatie Server.
Snelle Configuratie Invantive Vision Online
De browser applicatie kan met vrijwel elke moderne browser gebruikt worden. Behalve het invoeren van de juiste URL zijn er stappen.
Als je rapporten wilt kunnen openen, dan moet programmatuur aanwezig zijn op je werkplek die de rapporten kan openen, bijvoorbeeld Adobe Reader.
Snelle Configuratie Invantive Vision for Outlook
Voer de volgende stappen uit:
•Installeer Microsoft .NET 4.5.1 indien nog niet aanwezig. Vanaf Windows 8.1 wordt deze versie van Microsoft .NET standaard door Microsoft meegeleverd. Deze software is voor Windows 7 en Windows 8 te downloaden vanaf http://www.microsoft.com/en-us/download/details.aspx?id=40779.
•Dubbelklik op het setup.exe bestand.
•Klik op de 'Install' knop als onderstaand venster verschijnt:
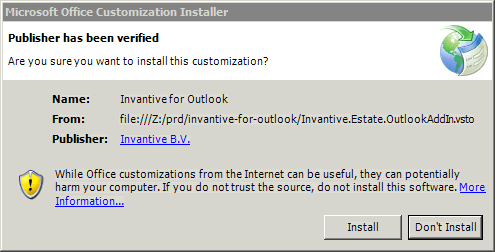
•De installatie wordt nu uitgevoerd.
•Invantive Vision for Outlook start samen met Microsoft Outlook. Je kunt het dus alleen starten door Microsoft Outlook op te starten.
•Bij de eerste keer starten van Microsoft Outlook na de installatie verschijnt het configuratievenster. Het configuratievenster verschijnt ook als je de Ctrl-toets ingedrukt houdt bij het starten van Microsoft Outlook.
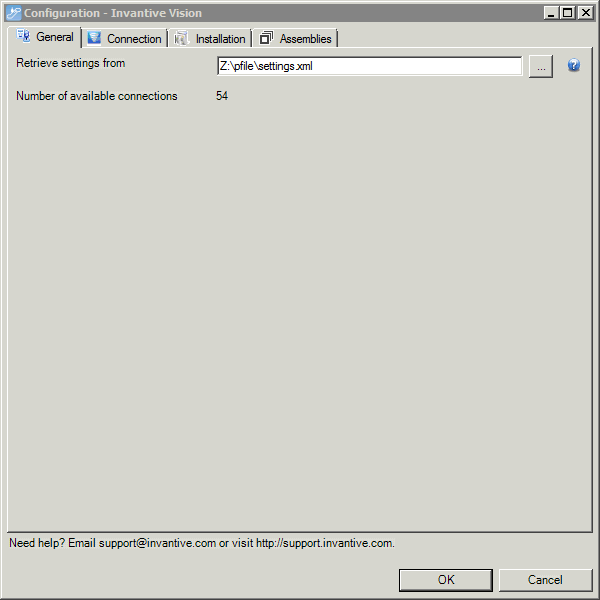
•Start Notepad via het Windows Start menu.
•Maak een leeg bestand settings.xml en bewaar dit bijvoorbeeld op je bureaublad.
•In de map waaruit je de Invantive Vision for Outlook hebt geïnstalleerd staat een voorbeeld van een settings.xml bestand met uitleg. Normaliter wordt er alleen gewerkt met Invantive Web Service.
•Soms kan het voor test-doeleinden nodig zijn om een direct Oracle verbinding te maken. Een voorbeeld voor Oracle staat ook op http://www.invantive.com/about-invantive/news/entryid/1124/oracle-rdbms-met-invantive-settings-xml.
•In het settings.xml bestand definieer je de database verbinding die je wilt gaan gebruiken.
•Als je hierbij hulp nodig hebt, dan kun je voor gratis hulp bellen met Invantive Support op +31 88 00 26 599, een e-mail sturen naar support@invantive.com of http://support.invantive.com bezoeken.
•Kies jouw settings.xml in het configuratievenster.
•Druk op OK.
•Je komt nu in het aanmeldvenster.

•Kies de verbinding die je wilt gebruiken.
•Vul de gebruikersnaam in.
•Vul het wachtwoord in.
•Klik op 'Connect'.
•Het aanmeldvenster verdwijnt en afhankelijk van je rechten verschijnen knoppen in de standaard linten van Microsoft Outlook en een nieuw lint Invantive Vision.
•Lees in Aan de slag hoe je met kunt werken met Invantive Vision for Outlook.
Snelle Configuratie Invantive Vision for Windows
Voer de volgende stappen uit:
•Installeer Microsoft .NET 4.5.1 indien nog niet aanwezig. Vanaf Windows 8.1 wordt deze versie van Microsoft .NET standaard door Microsoft meegeleverd. Deze software is voor Windows 7 en Windows 8 te downloaden vanaf http://www.microsoft.com/en-us/download/details.aspx?id=40779.
•Dubbelklik op het Invantive.Estate.App.application bestand.
•Klik op de 'Install' knop als onderstaand venster verschijnt:
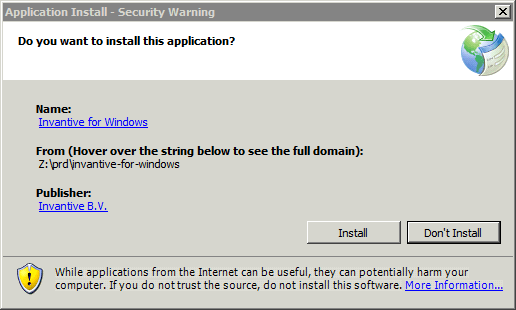
•De installatie wordt nu uitgevoerd.
•Invantive Vision for Windows start automatisch na de installatie. Je kunt het ook terugvinden in het Windows Start menu.
•Bij de eerste keer starten verschijnt het configuratievenster. Het configuratievenster verschijnt ook als je de Ctrl-toets ingedrukt houdt bij het starten.
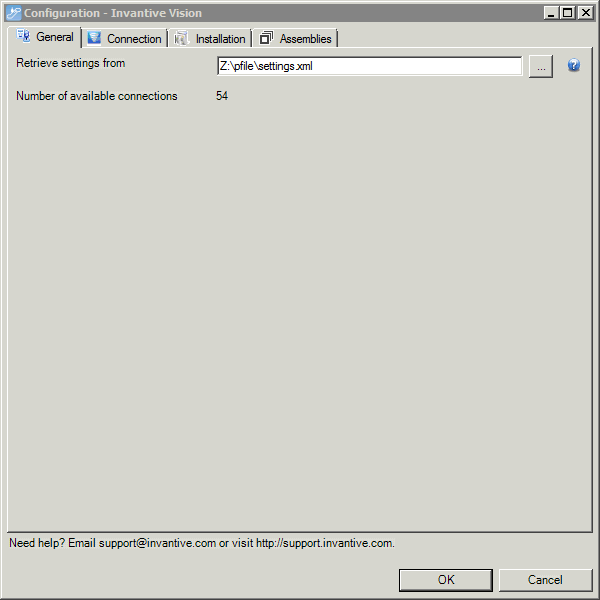
•Start Notepad via het Windows Start menu.
•Maak een leeg bestand settings.xml en bewaar dit bijvoorbeeld op je bureaublad.
•In de map waaruit je de Invantive Vision for Windows hebt geïnstalleerd staat een voorbeeld van een settings.xml bestand met uitleg. Normaliter wordt er alleen gewerkt met Invantive Web Service.
•Soms kan het voor test-doeleinden nodig zijn om een direct Oracle verbinding te maken. Een voorbeeld voor Oracle staat ook op http://www.invantive.com/about-invantive/news/entryid/1124/oracle-rdbms-met-invantive-settings-xml.
•In het settings.xml bestand definieer je de database verbinding die je wilt gaan gebruiken.
•Als je hierbij hulp nodig hebt, dan kun je voor gratis hulp bellen met Invantive Support op +31 88 00 26 599, een e-mail sturen naar support@invantive.com of http://support.invantive.com bezoeken.
•Kies jouw settings.xml in het configuratievenster.
•Druk op OK.
•Je komt nu in het aanmeldvenster.

•Kies de verbinding die je wilt gebruiken.
•Vul de gebruikersnaam in.
•Vul het wachtwoord in.
•Klik op 'Connect'.
•Het aanmeldvenster verdwijnt en afhankelijk van je rechten verschijnen knoppen in de standaard linten van Microsoft Outlook en een nieuw lint Invantive Vision.
•Lees in Aan de slag hoe je met kunt werken met Invantive Vision for Windows.
 Invantive Vision
Invantive Vision