Preferences |
The settings in this screen is made, apply only to the user who is logged on. Open Form
Open Form
Filter setting
Every user of Invantive Estate has access to some of the projects or even to all projects. However, you usually work with only one part of the projects or just one project. The filter helps you in all reports and screens to see and edit only the project data that are relevant to you.
The section ‘Filter’ in the screen ‘Preference Settings’ consists of a list of restrictions which are combined to form a list of projects that comply with these restrictions.
You can quickly change the filter without changing screens. See Filter.
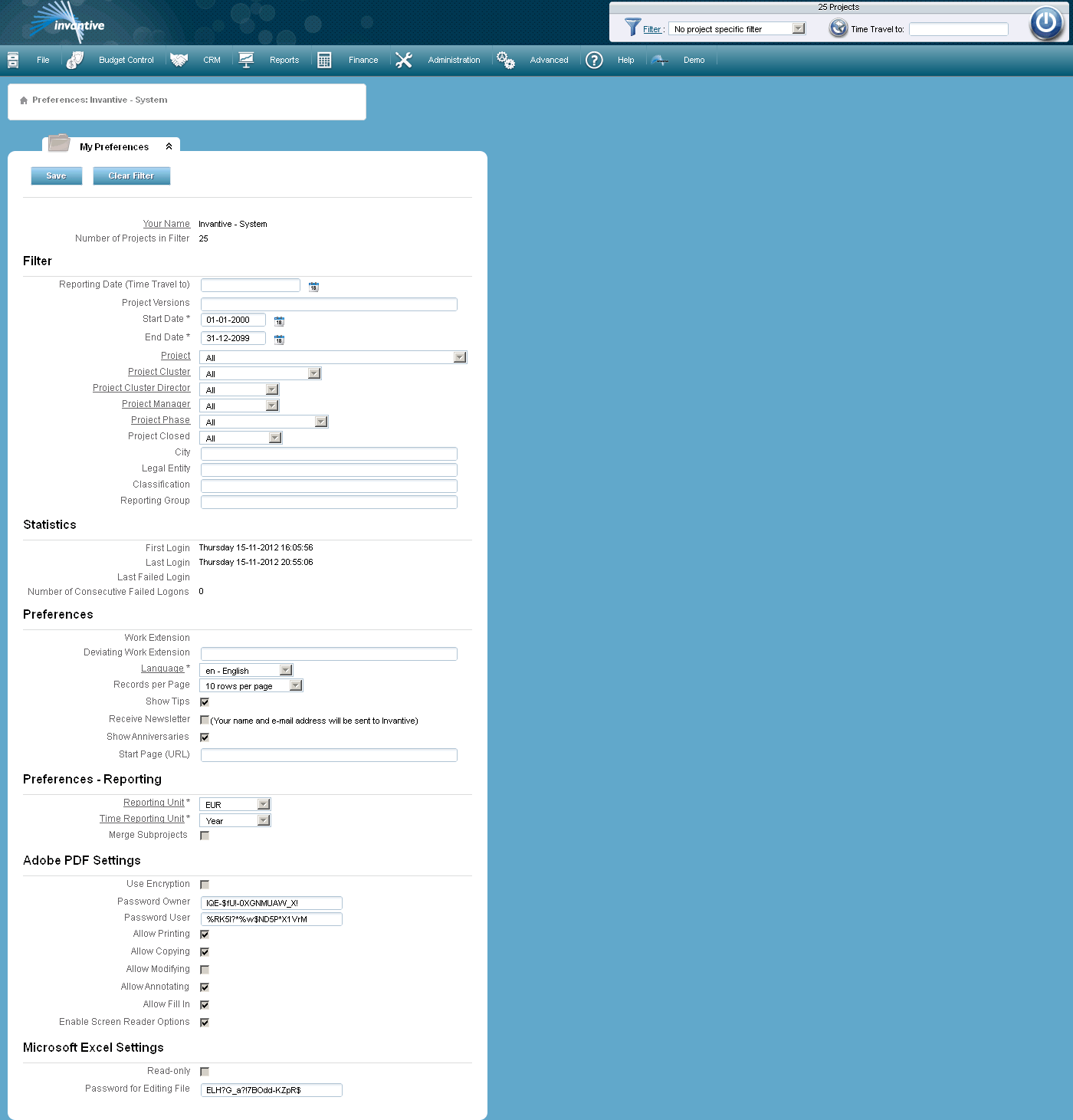
The meaning of the entry fields is:
Filter |
|
Reporting Date (Travel Back To) |
Here you can enter the reporting date for which the information on the reports should be shown. Time travelling to before the year 1900 is not supported. |
Project Versions |
Show project version in rapport data. |
Start Date |
The start of the reporting data range. All data before this date are not reported. |
End Date |
The end of the reporting date range. All data after this date are not reported. The end date is not included in reporting. |
Project |
Limit the filter to a specific project. |
Product group |
Limit the filter to all projects from the product group. |
Product Group Director |
Limit the filter to all projects with the product group director. |
Project developer |
Limit the filter to all projects of the project developer. |
Project Phase |
Limit the filter to all projects in this phase. |
Project Closed |
Limit the filter to all projects that have been closed or not. |
City |
Limit the filter to all projects where the name of the city where they are executed contains this text. |
Legal Entity |
Limit the filter to all projects where the name of the legal structure under which they are executed contains this text. |
Classification |
Limit the filter to all projects with the classification that appears in this field. A classification is a label that can be linked to a project or a person. WIth these labels you can find the desired information more easily. |
Reporting group |
Limit the filter to all projects where the reporting group contains this text. |
Statistics |
|
Preferences |
|
Work Extension |
The phone number to reach the user at work. |
Deviating Work Extension |
Alternate phone number to reach the user at work. This number is used for flexplaces and integration with the PBX. |
Language |
The preferred language in which the fixed texts are presented. See also Multilinguality. |
Records per Page |
The number of rows that is shown in Search Results. |
Show Tips |
When checked, after you log on, tips for using Invantive Estate will be shown. |
Receive Newsletter |
When checked, the user receives the newsletter of Invantive Software BV. A message to Invantive Software Inc. will be send with the request to subscribe you to the newsletter. There are no charges. Besides your email address also your name will be passed on. |
Show Anniversaries |
When checked, after you log on, the near birthdays are shown. |
Start Page (URL) |
The URL that will be opened after you have logged on. The URL will be requested with the parameter MNU_CODE = Main. If the field is empty, the URL in the field 'Main Menu (URL)' in the screen Settings will be used. |
Preferences - Reporting |
|
Reporting Unit |
The numerical unit used in the presentation of figures in reports. |
Time Reporting Unit |
The time unit used in the presentation of figures in reports reporting time periods. |
Merge Subprojects |
If this box is checked, then projects are consolidated into master projects and independent projects in all financial reports. See also Management Information. |
Adobe PDF Settings |
|
Use Encryption |
If this box is checked, all PDF reports will be secured with two passwords: one password for the owner, who has full rights and another password for the person who gets limited rights as will be registered with the other check boxes. |
Password Owner |
The password for all PDF reports with which one is granted full rights for the PDF. |
Password User |
The password for all PDF reports with which one is granted limited rights, as registered by the following options. |
Allow Printing |
If this box is checked, then an authorized user can print the PDF file. |
Allow Copying |
If this box is checked, then an authorized user can copy text from the PDF file into a Microsoft Word file, for example. |
Allow Modifying |
If this box is checked, then an authorized user can change the PDF file by, for example, removing texts. |
Allow Annotating |
If this box is checked, then an authorized user of the PDF file can add annotations to it. |
Allow Fill In |
If this box is checked, then an authorized user of the PDF file can fill in the forms in the PDF file. |
Enable Screen Reader Options |
If this box is checked, then an authorized user can use a screen reader to read the PDF file. A screen reader is a tool for the visually impaired; it is recommended to always allow this option. |
Microsoft Excel Settings |
|
Read-only |
If this box is checked, then the authorized user, can only read the Excel file. However, no changes can be made. |
Password for Editing File |
The password for the Excel files can be changed here. |
The meaning of the other fields:
Your Name |
Your name as registered in the personal administration. |
First Login |
Date first time logged in via the web user interface. |
Last Login |
Date last time logged in via the web user interface. |
Number of Projects in Filter |
Indicates the number of projects that comply with the settings in the filter. |
 Invantive Estate
Invantive Estate